ComputerEntries
Generally across all item entries in GLPI there are some things the same. I will use the computer entry as an example. I will highlight by tabs. There are a LOT of tabs in 0.83.4. One new feature is a dropdown to quickly jump to the tab you want to work with.Main Tab - 0.83.4
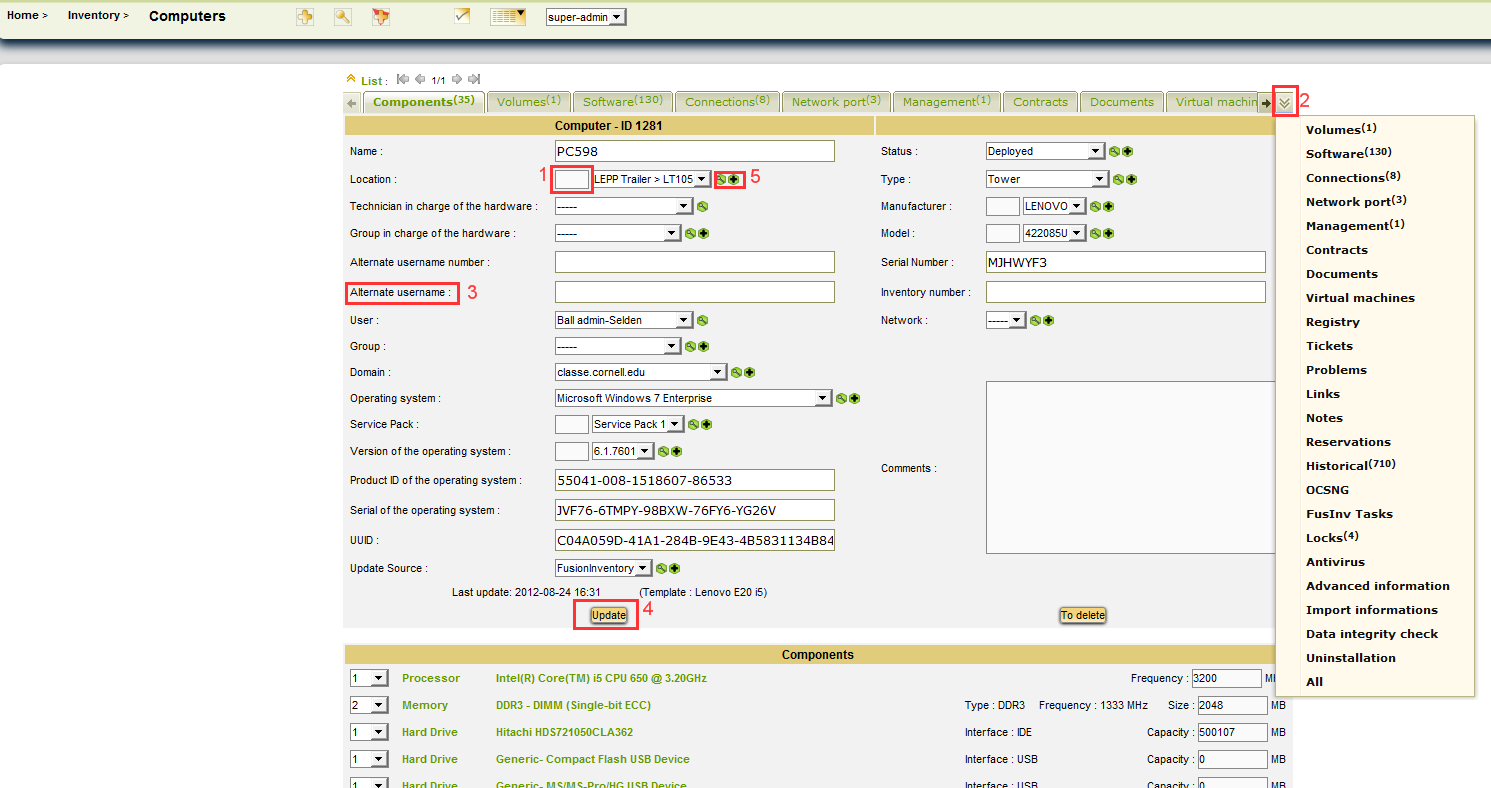
- This is the new "find as you type filter" feature for long dropdown lists, such as for location. Typing in the room number will filter to just matches in the dropdown list, though you do still have to select one in the dropdown to save it.
- This is a new "Quick Jump" dropdown to select a tab quicker than scrolling the tabs with the arrow buttons.
- You'll notice that the User field is not terribly useful as it is a drop-down that only includes GLPI users. You can import users from external sources, but then you have to give them some sort of GLPI account. More interesting is the "Alternate Username" Field. This is a straight text field, and better yet, it is automatically filled from Fusion Inventory with the logged in user from there. Of course, that reports whoever happened to be logged in when the inventory last ran, so sometimes it is the less than useful "SYSTEM". Once you change a field in GLPI, it is automatically locked to prevent automatic processes from overwriting your changes. You can go and "unlock" a field to force it to be updated at the next inventory from "Locks" tab.
- Please review the Required Information Table
- Save your changes.
- You'll notice these icons all over the place. They are how you edit what appears in various drop-down boxes. Note that before you click on them, you will want to click on #4, update as making changes in the dropdowns popup will discard changes in the currently open record. This is because GLPI has to reload the page to update the drop-down boxes. The + icon will go directly to adding an entry, the magnfying glass will give details when hovered (from the comments section of the dropdown entry).
Historical Tab
Clicking on the historical tab brings you to this view.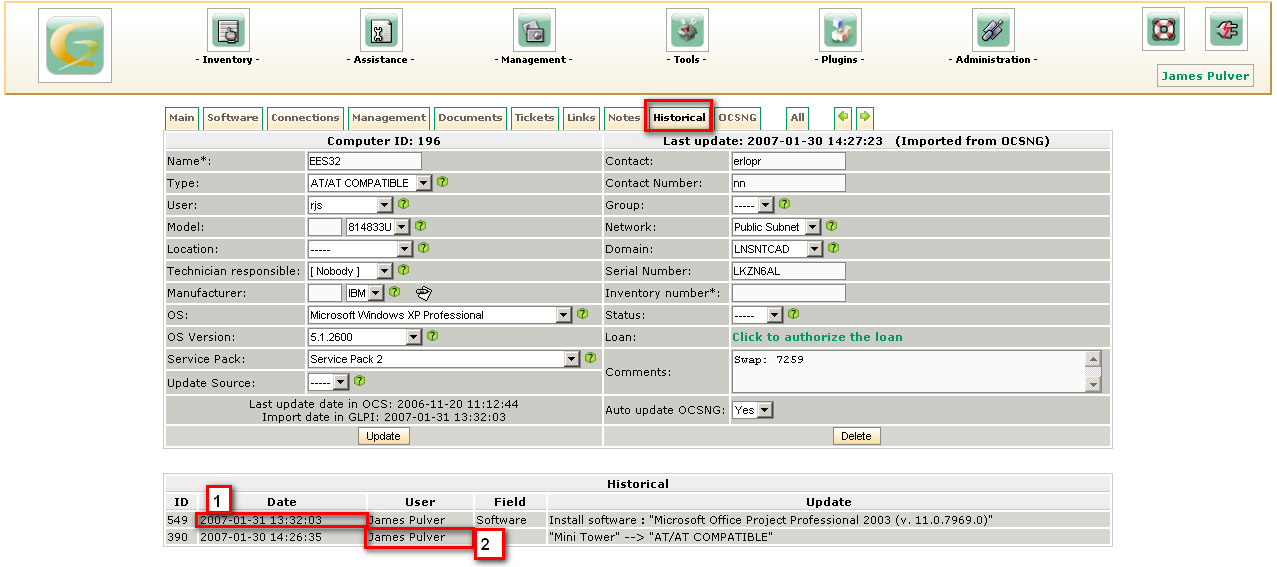
There are several things you should know. The date (#1) shown is not the date that a given action occured, it's the date the information was synched into GLPI. The given user (#2) is the user account that ran the synch process, not necessarily that the user did this. For instance, if you run the OCSNG Synch, your username will show there. There is also a glitch in 0.68.3 so that initial setting of a field will not trigger a historical entry, but any subsequent change will. This is planned to be fixed in 0.70.
Connections Tab
The connections tab is used for manging devices that are directly connected to the computer.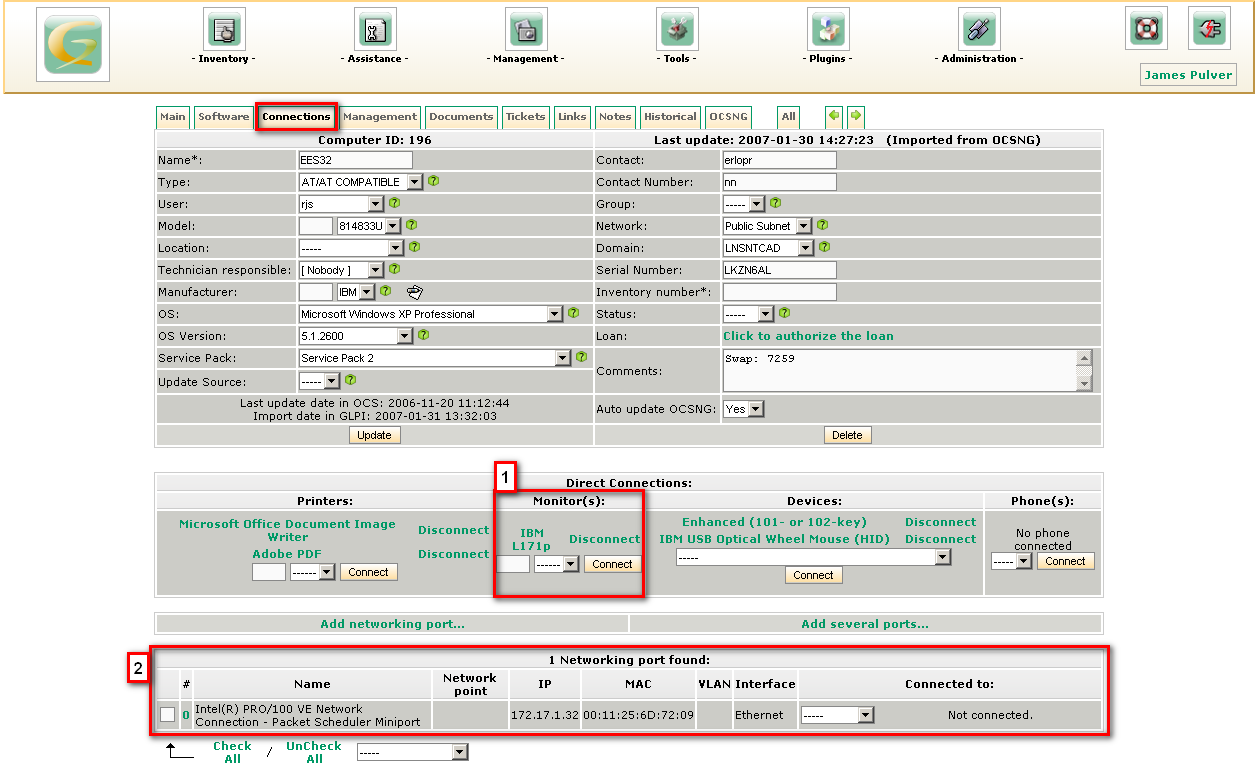
Examples are Monitors (#1) and network connections (#2). Network connections are generally considered to be too much trouble to manually map out. Monitors are by default globally managed, see my discussion on this issue on GLPI. For all connections, the dropdown may not contain anything but --- when there is an empty text field to the left of it (#1). Enter some text in that field - like PC name, and you will get a list in the dropdown box that matches the text as you type. This is to prevent overly long drop-down lists. -- JamesPulver - 2012-08-28
This topic: Computing > Computing/CmpGrp > Assets > GLPI > GLPIFAQ > ComputerEntry
Topic revision: 07 Feb 2019, WernerSun
Topic revision: 07 Feb 2019, WernerSun
 Copyright © by the contributing authors. All material on this collaboration platform is the property of the contributing authors.
Copyright © by the contributing authors. All material on this collaboration platform is the property of the contributing authors. Ideas, requests, problems regarding CLASSE Wiki? Send feedback