Logging In To Vault For The First Time.
There are a couple settings that you will need to adjust the first time you log in to AutoCAD, Inventor, and/or Vault.- When you first launch Vault (from ACAD/Inventor Plug-in or launching Vault Pro), the initial login screen will look like this:
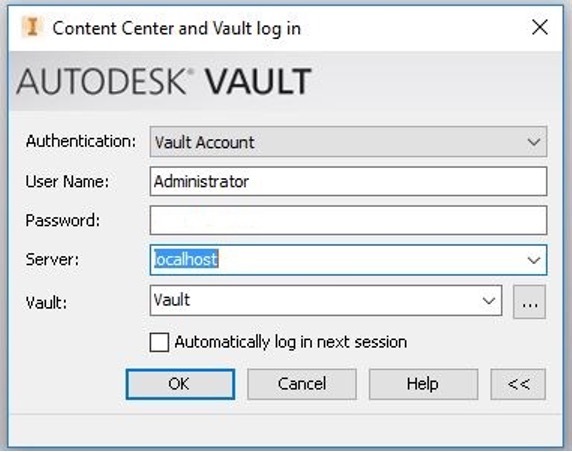
- You will need to replace “Administrator” with your Net ID. You will also need to replace “localhost” with “PC49.classe.cornell.edu”. This won’t be an option from the pull down, so you will need to type it in manually. I also recommend checking the “Automatically log in next session” box if you don’t want to enter your password each time. The updated log in screen should look like this:
- You can add a password after you log in if you want one, but the initial login will be blank.
- If you are using AutoCAD or Vault, you are finished. If you are using Inventor, you have two more tasks to complete. You must migrate your settings from Inventor 2021 and activate your Vault Project File from within Inventor. This only works if your local workspace has been created.
- First, migrate the settings from Inventor 2021. This will work whether or not you exported them previously. This will make it easier to activate your Vault.ipj in the next step. Simply click the "Migrate Settings" under the Tools tab, and hit "Select All" and then the check mark button, this may take a minute or two depending on how many custom settings you have.
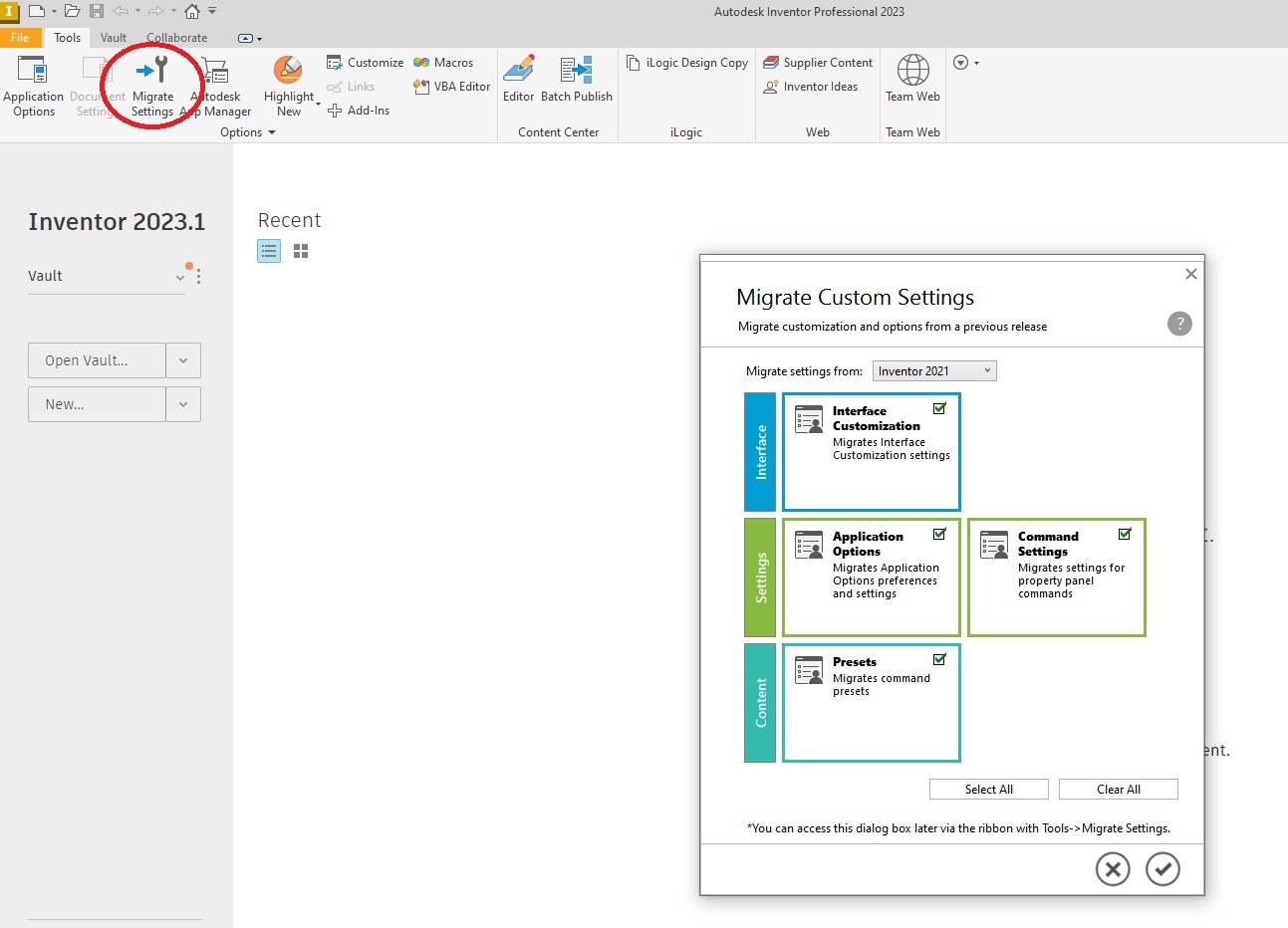
- Then, make sure to load the Vault.ipj as the active project file in Inventor. Be aware that if your Vault.ipj and the Vault.ipj file in the Vault don't match, you have get unexpected errors, so be sure to "Get" the Vault.ipj from the Vault before you do this. Please note that this process has changed. Inventor has a new home screen, and the project is set from here as the "Get Started" tab is no longer available. The project is now set from the pull down menu that is circled on the left of the home screen. If "Vault" is not available in the pull down menu, click the three dots to the right of the pull down and select settings.
- Click the “Browse” button at the bottom of the window, and navigate to C:\VaultWorkspace\”YOUR NET ID”\Vault, and select the file Vault.ipj. Click “Open”, and if the Vault Project is checked as shown below, click “Done”.
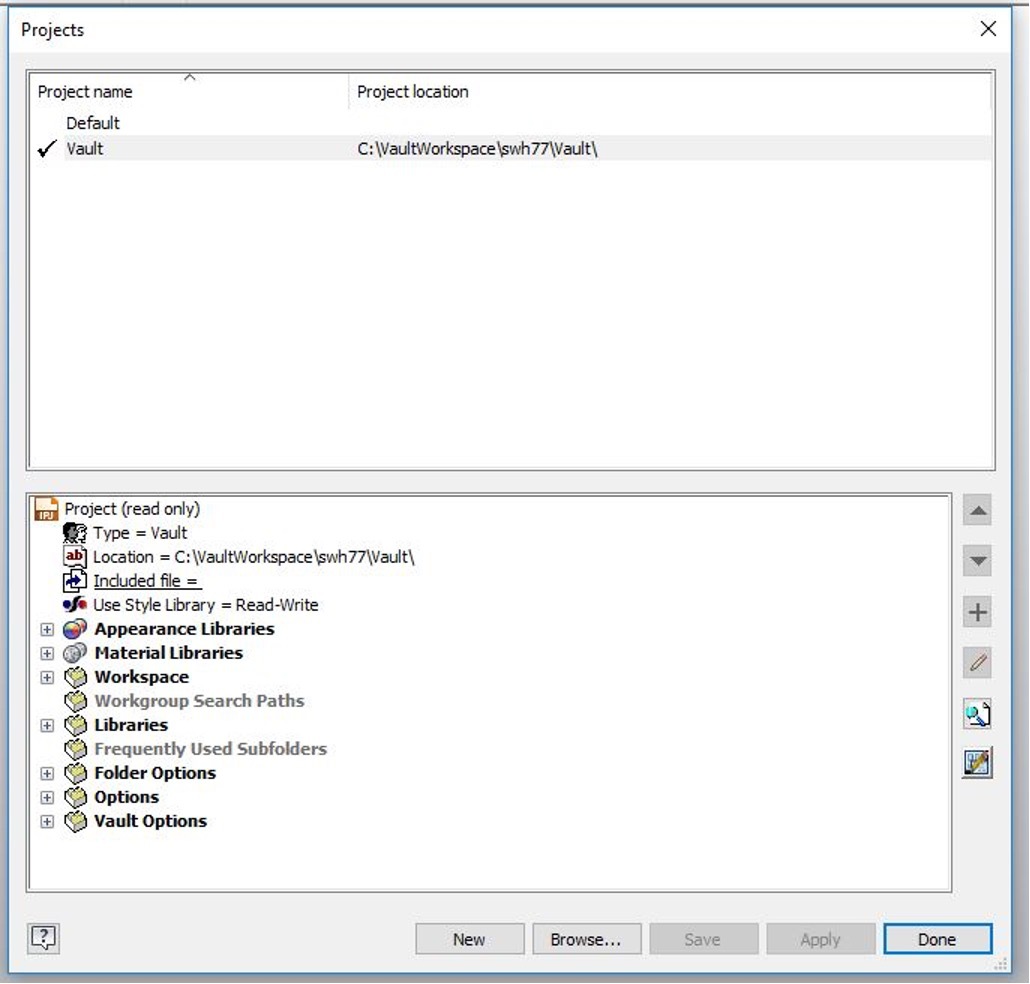
- You should now be able to navigate to all areas of the vault and retrieve files to your local workspace.
- If you have any questions, or problems, feel free to call or e-mail Scott Hartman at 255-3659 or swh77@cornell.edu.
| I | Attachment | Action | Size | Date | Who | Comment |
|---|---|---|---|---|---|---|
| |
Inventor Home.JPG | manage | 165 K | 13 Feb 2023 - 15:37 | ScottHartman | |
| |
Migrate Settings.jpg | manage | 150 K | 06 Mar 2023 - 14:03 | ScottHartman | |
| |
Projects.JPG | manage | 26 K | 13 Feb 2023 - 15:37 | ScottHartman | |
| |
Vault2021 Login.JPG | manage | 32 K | 02 Jun 2022 - 14:55 | ScottHartman | |
| |
login.jpeg | manage | 54 K | 26 Mar 2021 - 17:05 | DevinBougie | |
| |
login_server.jpeg | manage | 55 K | 26 Mar 2021 - 17:05 | DevinBougie | |
| |
open.jpeg | manage | 116 K | 26 Mar 2021 - 17:05 | DevinBougie |
This topic: EngineeringDesignDrafting > WebHome > AutodeskVault > LoggingIntoVault2023
Topic revision: 06 Sep 2023, ScottHartman
Topic revision: 06 Sep 2023, ScottHartman
 Copyright © by the contributing authors. All material on this collaboration platform is the property of the contributing authors.
Copyright © by the contributing authors. All material on this collaboration platform is the property of the contributing authors. Ideas, requests, problems regarding CLASSE Wiki? Send feedback

