View of podium
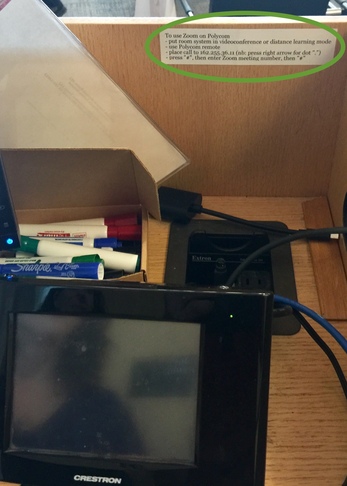 |
instructions for placing Zoom call Crestron Touch Panel |
(1) Press on the Crestron Touch Panel (as hard as you would press an elevator button)
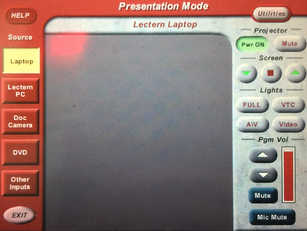 |
if you see this, press "Exit" (lower left) |
(2) The Crestron screen should look like one of the following three pictures
 |
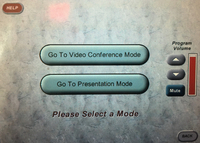 |
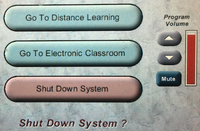 |
| if you see this, press anywhere on screen |
if you see this, press "go to Video Conference Mode" |
if you see this, Press "go to Distance Learning" |
(3) Wait for the projection screen to come all the way down, and for the Polycom home screen to appear
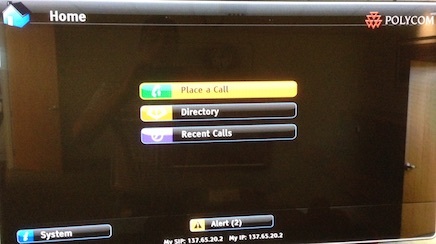 |
Polycom Home Screen |
(4) on Polycom remote (shown below)
Use the right/left/up/down buttons to select "Place a Call", then press the select button (round with a dot in the middle)

(5) Enter "162.255.36.11" (no quotes, press "right" to enter a dot) in the number field, then select and press "Call"
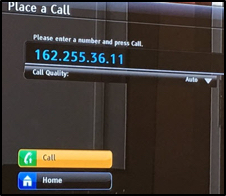
You should now be joined to Zoom; you will now need to enter your meeting ID
-
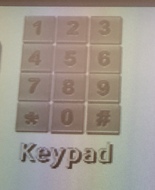 Press the "#" key on the remote; a keypad should appear in the upper left of the projected image
Press the "#" key on the remote; a keypad should appear in the upper left of the projected image
- Enter the meeting ID (nb: keypad may disappear; press "#" on the remote to make it reappear)
- When the meeting ID is entered completely, press "#" on the remote one last time
- You should now be joined to your Zoom meeting via the Polycom
This topic: Computing > WebHome > VideoConferencing > PSb401 > PSB401Polycom
Topic revision: 05 Dec 2017, MichaelRoman
Topic revision: 05 Dec 2017, MichaelRoman
 Copyright © by the contributing authors. All material on this collaboration platform is the property of the contributing authors.
Copyright © by the contributing authors. All material on this collaboration platform is the property of the contributing authors. Ideas, requests, problems regarding CLASSE Wiki? Send feedback