CHESS Remote Access Guide
This is a guide for the things you will need for your beamtime at CHESS. You should follow this guide ahead of your scheduled beamtime to make sure that everything is working properly.Do You Have a CLASSE User Account?
A CLASSE user account is required for all the services mentioned in this guide. You should have received your account information after completing the CHESS User Quiz. For more details about your account visit the CHESS User Guide. If you have forgotten or need to reset your password, please go to our Password Self Service page. For assistance with your CLASSE user account, please contact the CLASSE Computer Services.
Install and Configure Remote Access Software
NoMachine
NoMachine Enterprise Client is an easy-to-use connection interface to allow quick access to a station computer remotely.Windows 10 Setup
Install:
- Download and install the free "NoMachine Enterprise Client for Windows" here NoMachineWindowsClient
- Run the "NoMachine Enterprise Client Setup" (You will need to allow installation at the UAC prompt). The Setup wizard will take you through the installation.
- Start NoMachine
- click on "New"
- Leave "Protocol" at "NX", and click on "Continue".
- Enter nomachine.classe.cornell.edu as the Host, and click on "Continue".
- If prompted, select "Password" authentication method, and click on "Continue".
- If the checkbox is displayed, make sure "Don't use a proxy" selected, and click "Continue".
- Change the connection name if desired, and click on "Done".
macOS Setup
Install:
- Download and install the free "NoMachine Enterprise Client for mac" here NoMachineMacClient
- Double-click on the Disk Image to open it and double-click on the NoMachine package icon: the Installer will take you through the installation.
- When requested, provide your administrative credentials to authorize the installation.
- Start NoMachine
- click on "New"
- Leave "Protocol" at "NX", and click on "Continue".
- Enter nomachine.classe.cornell.edu as the Host, and click on "Continue".
- Select "Password" authentication method, and click on "Continue".
- Select "Don't use a proxy" selected, and click "Continue".
- Change the connection name if desired, and click on "Done".
Linux Setup
Install:
- Download and install the free "NoMachine Enterprise Client for Linux" here NoMachineLinuxClient
- Install the package by using the graphical package manager provided by your Linux distribution or from command line by running:
$ sudo rpm -i nomachine-enterprise-client_6.11.2_1_i686.rpm
- For more detailed instructions on how to install the NoMachine Enterprise Client for your distribution go to the Official NoMachine Installation Guide
- Start NoMachine
- click on "New"
- Leave "Protocol" at "NX", and click on "Continue".
- Enter nomachine.classe.cornell.edu as the Host, and click on "Connect".
- Select "Password" authentication method, and click on "Continue".
- Select "Don't use a proxy" selected, and click "Continue".
- Change the connection name if desired, and click on "Done".
Test Your Connection to a Station Computer
The NoMachine test system is always available. To obtain access to the station computer at your beamline, please coordinate with your beamline scientist.Connecting with the NoMachine Enterprise Client (recommended)
- Start NoMachine, and double-click on the nomachine.classe.cornell.edu connection created during the installation.
-
Verify host authenticity When connecting for the first time, you will need to click "Yes" to accept the remote host certificate.
-
- Login with your CLASSE username and password.
- A list of the station computers will show in the NoMachine window. Double-click on the station computer "nomachinetest".
- "nomachinetest" is only used for testing your connectivity. Users will only have View access and can not interact with the station.
- You will be guided through a short tutorial. Click "OK" to advance to the next screen.
- You can check the box to "Don't show this message again" to skip the tutorial in the future.
- Choose how you would like the NoMachine Menu Panel to be displayed. Click "OK".
- Click "OK" to accept the default Audio streaming setting (if desired).
- Disconnect from the remote session by simply closing the session window. Do NOT "Logout" or "Shutdown"
Connecting with a web browser (if necessary)
- If, for some reason, you cannot install the NoMachine Enterprise client, you can use a web browser instead. Please be aware that NoMachine performance is limited when using a browser, and some features may not be available.
- Open a web browser, and connect to https://nomachine.classe.cornell.edu
- If prompted, accept the ssl certificate in your browser.
- Click "OK" through the windows, and you will be logged-in to your station computer.
- Disconnect from the remote session by simply closing the session window. Do NOT "Logout" or "Shutdown"
Frequently Asked Questions
I have an older computer, can I still run NoMachine?NoMachine Enterprise Client can run on most computers. Here are the recommendations from NoMachine
Hardware Requirements:
- Intel Core2 Duo, AMD Athlon Dual-Core or equivalent.
- 1 GB RAM.
- 85 MB free disk space.
- Network connection (either a LAN, or Internet link: broadband, cable, DSL, etc.)
- Windows 32-bit/64-bit XP/Vista/7/8/8.1/10
- Linux 32-bit and 64-bit
- Mac OS X Intel 64-bit 10.7 to 10.14
How do I resize the station computer screen?
Depending on the station computer the display will be larger than the application window and you may need to use the scrollbars to see the entire screen. You can set the display to fit within the window by doing the following
- Right-click on the noMachine icon in the menu bar and select "Show the menu panel"
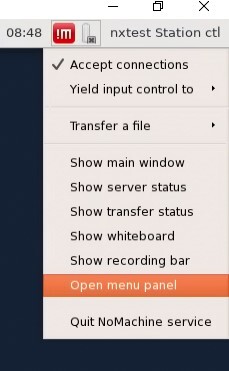
- Click on "Display"
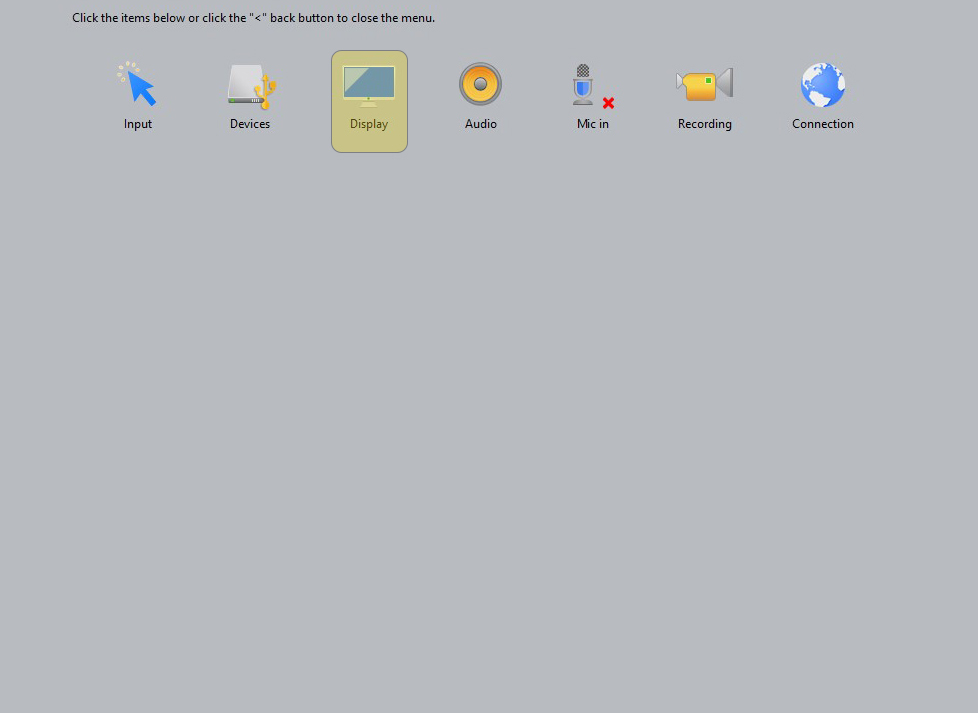
- Click on "Fit to window". Then click "Done"
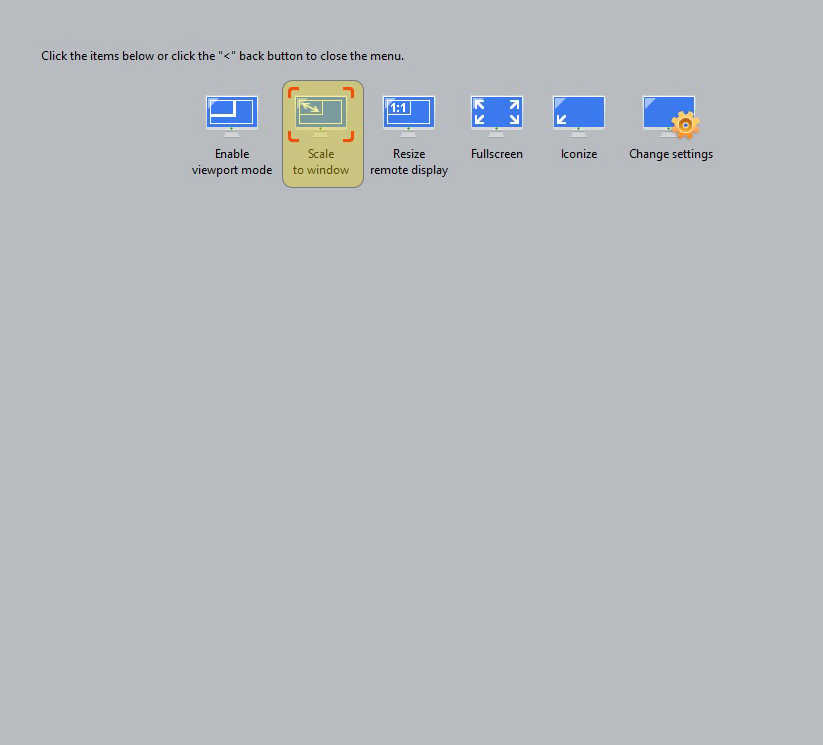
Getting Additional Help
- Please start by contacting the CHESS User Office with any CLASSE user account questions.
- For all other inquiries (including assistance with NoMachine), please contact CLASSE-IT.
 Copyright © by the contributing authors. All material on this collaboration platform is the property of the contributing authors.
Copyright © by the contributing authors. All material on this collaboration platform is the property of the contributing authors. Ideas, requests, problems regarding CLASSE Wiki? Send feedback

