You are here: CLASSE Wiki>Computing Web>Assets>GLPI>GLPIFAQ>AddingSoftwareToGLPI (07 Feb 2019, WernerSun)Edit Attach
Adding Software to GLPI
OCSNG
First, you must add the software to the software dictionary in OCSNG.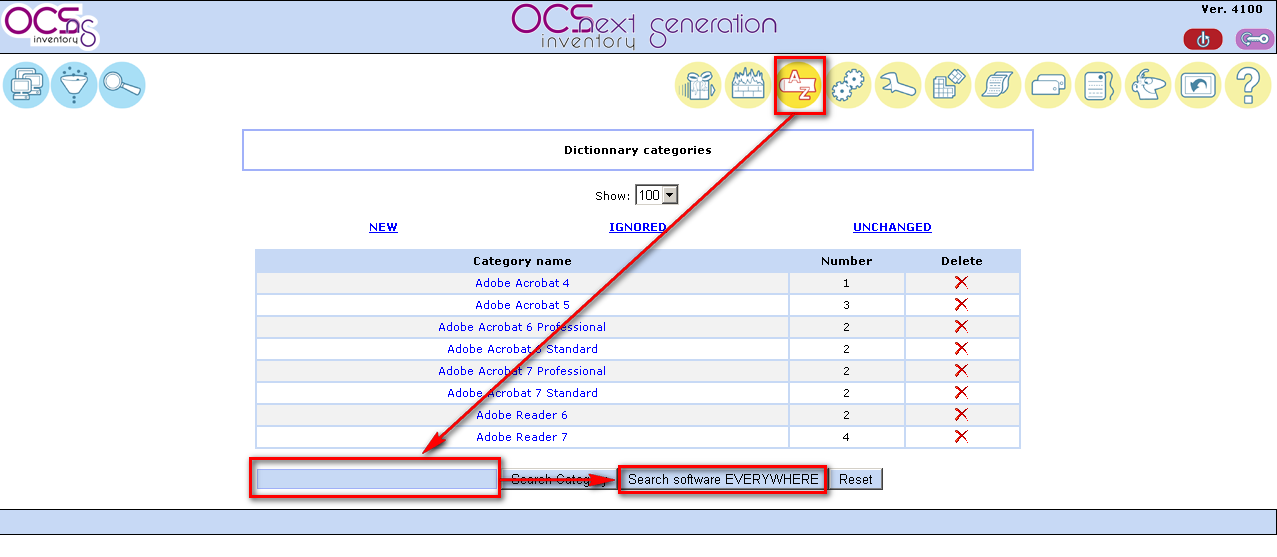
Go to the software Dictionary. Then, enter the name of the software (OCSNG must have inventoried at least one machine with this software installed for this to work). Then click on search software everywhere.
Categories
When you do a search, say for Microsoft SQL, you may get many matches for the "same" software, like Microsoft SQL Server 2005 and Microsoft SQL Server 2005 (AUTODESKVAULT) which for most licensing issues/tracking issues probably ought to be treated the same. In this case, you want to "link" them together, or using OCSNG terminology, put them in the same category.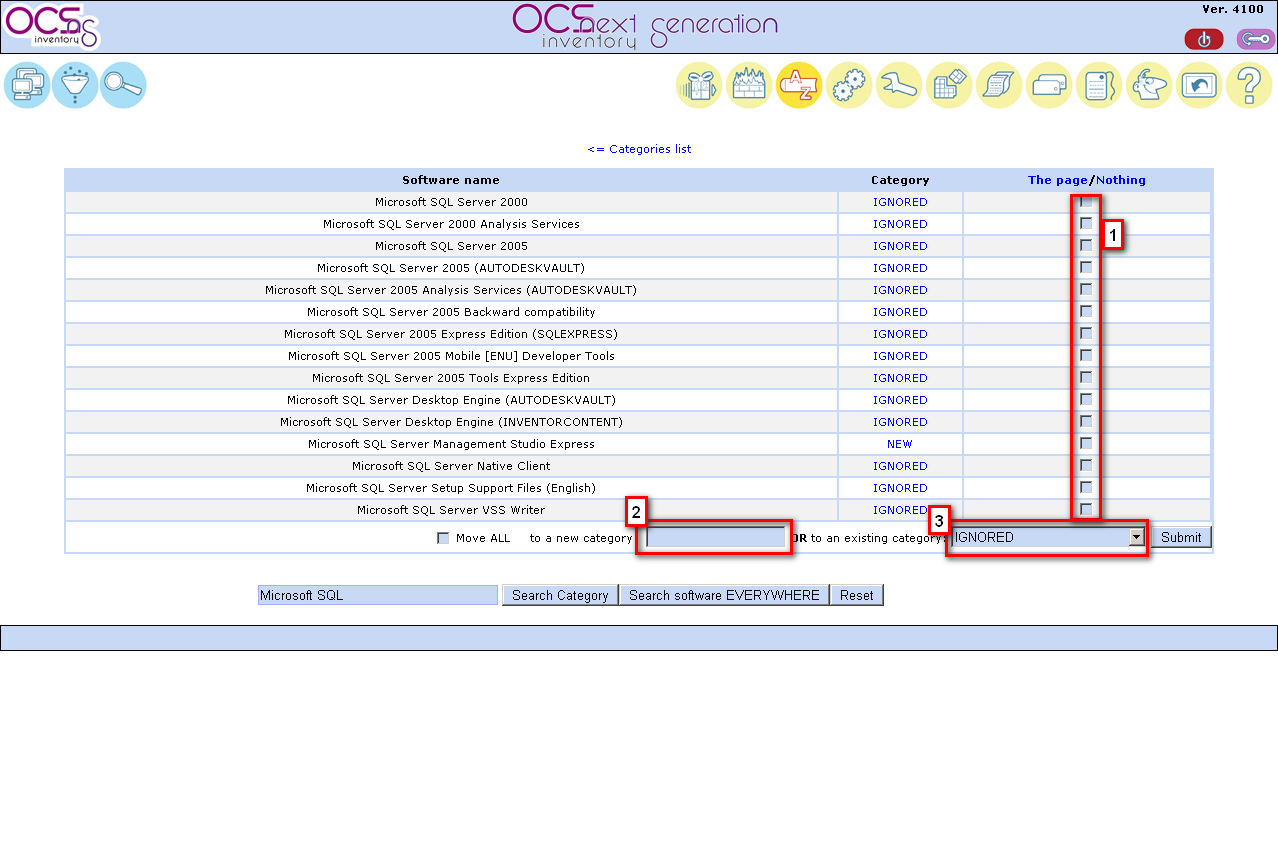
- Check the boxes next to the software you want to put in the same category.
- Type in a name for the new category - this is how you want the software to show up in GLPI, so maybe Microsoft SQL Server 2005 would be a good name.
- If you have multiple pages to search through, OR you just want to import the product to GLPI named exactly what it is named in the search results click on the drop-down and choose either the category you want to add it to or choose "UNCHANGED" to import it as is. "UNCHANGED" is a category, it's just treated specially.
Special Categories
Note that there are two other categories, "NEW" and "IGNORED". "IGNORED" is a holding space for software - you've acknowledged you've seen it, but you don't want to track it, either because it's not interesting to track like OSS PDF Creator, or because it's like a windows hotfix. This is also where you should put software you haven't had time to complete the import process into GLPI, just use it like an acknowledgement : I've seen this software. You want to do this because of the "NEW" category. "NEW" is just that, software that you haven't categorized yet - more specifically, it's also new to OCSNG. If you follow the above guidelines, you can see if there is new software showing up on the inventoried machines. Right now, there is a bunch of software in NEW that ought to be moved. Once the software is categorized, we are done with OCSNG.GLPI Software Import
If you have just added a software category, it will not immediately show up in GLPI as the automatic synchronization happens overnight. You can force a sync right away though.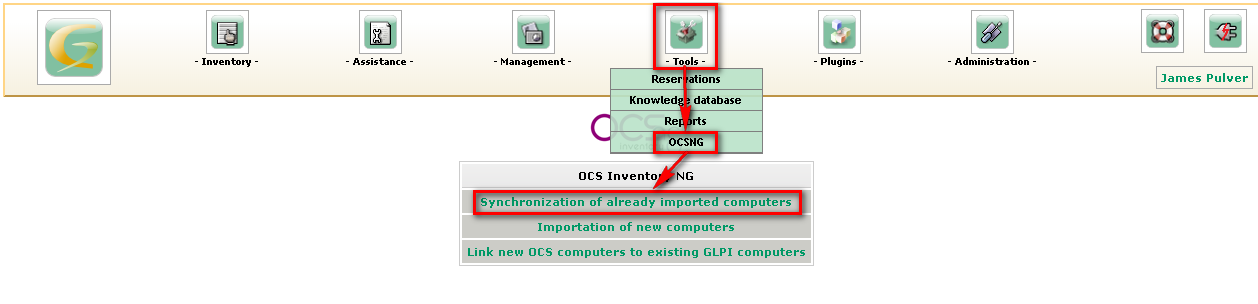
Go to Tools -> OCSNG -> Synchronization of already imported computers and run that. (Note there is a glitch with GLPI and you often need to reload the page or stop/reload the page till the progress bar completes and it gives you a "back" choice. Otherwise, it will not work properly.) Then you can go to the software listing via Inventory->Software and click on the new software title listed. Again, the manufacturer will go to the manufacturer entry.
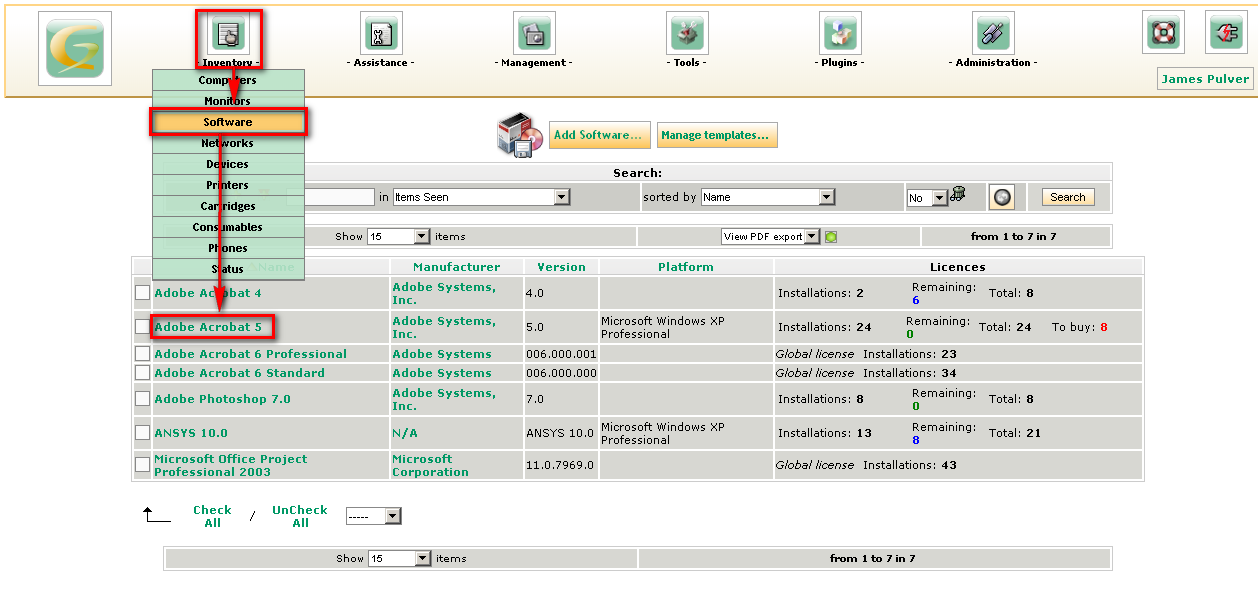
License Management
You need to do some data entry here. First, go to Installations so you get the view with the main information of interest.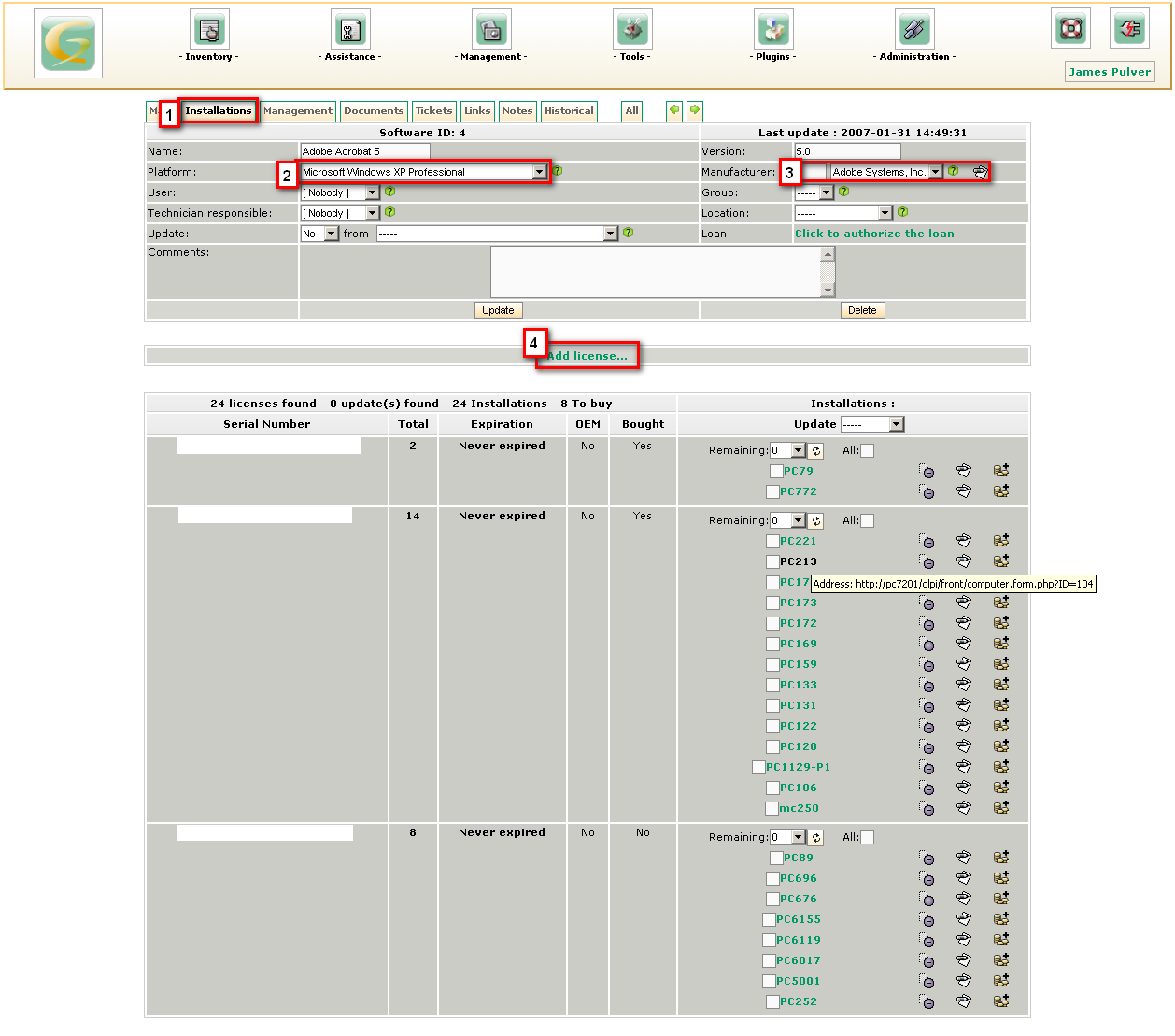
- Click on installations.
- Next, you'll want to specify the platform of the software. This way, in the future, GLPI can both provide a list of software changes w/out license tracking for Linux, while providing clear license tracking information for Windows, just by using the platform criteria in searches.
- As you have no doubt noticed in the above screenshots, sometimes companies use different strings for their names, for example Adobe SupportedHardware vs Adobe SupportedHardware, Inc. You'll likely want to pick one, and move any software that imports with the "others" to that one manufacturer. Later on, you can "clean up" by deleting the superfluous Manufacturers entries.
- In the future, if you want to do license tracking, you'll click on Add License. Once you enter the requested information, a new license line is added.
Handling Automatic OCSNG Synchronization of Installed Software
See: OCSNG Symchronization. You will generally follow the data entry instructions above.Company Management/Manufacturer Management
GLPI uses Company and Manufacturer interchangeably - this inconsistency can be confusing. To clean up superfluous company entries like in 3 above, check the companies you want to remove, select delete, click post.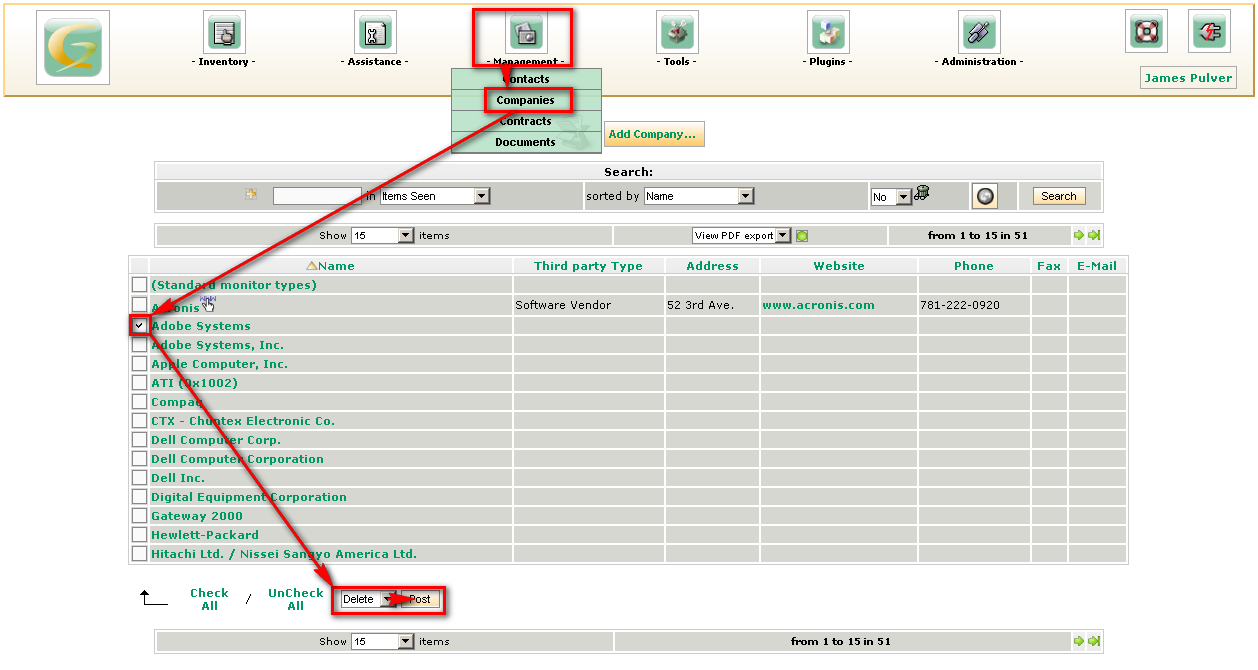
Manually adding Software to GLPI
In many cases you might want to manually add software to the database for tracking licenses prior to installing the software. I have not tried linking an existing software record in GLPI to a dictionary record in OCSNG so that GLPI will see that as installed automatically via OCSNG scans. I do not know if this is currently possible - perhaps if you create the dictionary category to be the exact same name as the existing record in GLPI it would link, but I would expect it may also just overwrite the existing entry in GLPI with a default OCSNG imported one. Once you've got a record in GLPI, you can manually note installs in GLPI however. Just go to the software tab of a Computer Record, and click on the dropdown next to the install button on the bottom. Select the software product you want to install.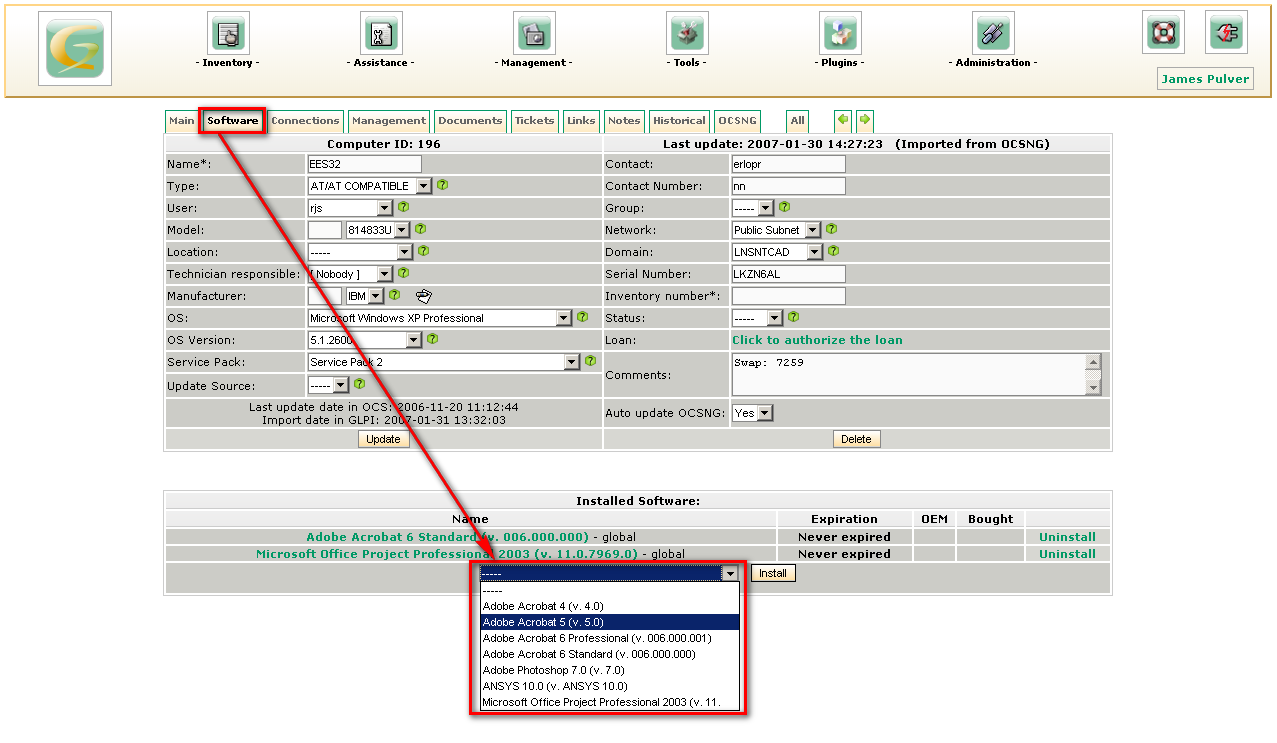
Once you have done that, a new dropdown will appear.
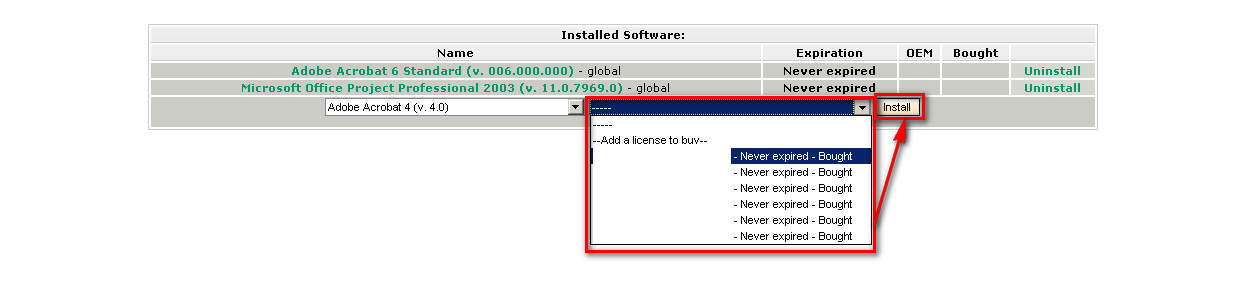
Select the license you want to use for the install from the new dropdown. Then click on install.
Managing Software Manually
Once you have installed some software, it will appear in the list at the bottom of the software tab. You can remove software by just clicking the uninstall (#1) link. There is no confirmation warning, so if you make a mistake, see Manually adding Software to GLPI to put it back.
-- JamesPulver - 20 Mar 2007
Edit | Attach | Print version | History: r9 < r8 < r7 < r6 | Backlinks | View wiki text | Edit wiki text | More topic actions
Topic revision: r9 - 07 Feb 2019, WernerSun
Quick Links
Usage Information
Collaboration
IT Communications
 Copyright © by the contributing authors. All material on this collaboration platform is the property of the contributing authors.
Copyright © by the contributing authors. All material on this collaboration platform is the property of the contributing authors. Ideas, requests, problems regarding CLASSE Wiki? Send feedback
