You are here: CLASSE Wiki>Computing Web>WindowsSupport>PasswordManager (15 Sep 2010, seb)Edit Attach
Password Manager - KeePass
LEPP is now offering a password manager for Windows, Linux and MacOS users who need to keep many passwords for various programs, websites etc and need help remembering them. We have selected KeePass for several reasons, it's compatible with multiple programs at once, it's open source, and it's widely regarded as secure and well programed.Using KeePass
KeePass is set up to use a USB Flash drive as a physical key to unlock your password database. We recommend having 2 flash drive keys in case one dies.Starting the program
If you start KeePass without your physical flash drive key plugged in, you will see this error: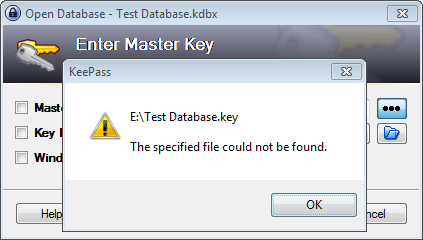 Simply click OK and exit KeePass. Plug in your physical flash drive key, and start the program again. You will then see something like the following.
Simply click OK and exit KeePass. Plug in your physical flash drive key, and start the program again. You will then see something like the following.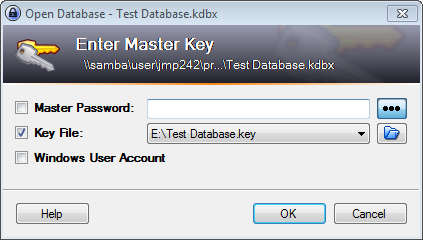
Click OK to authenticate and log in. You DO NOT have to type anything here. When you minimize the program, the workspace is locked. You can click OK on the prompt as long as you have your physical flash drive key plugged in to get back to the workspace. KeePass will also automatically lock after 5 minutes. If you bring up KeePass and see this display, click on the "Lock" icon to bring up the authentication prompt.
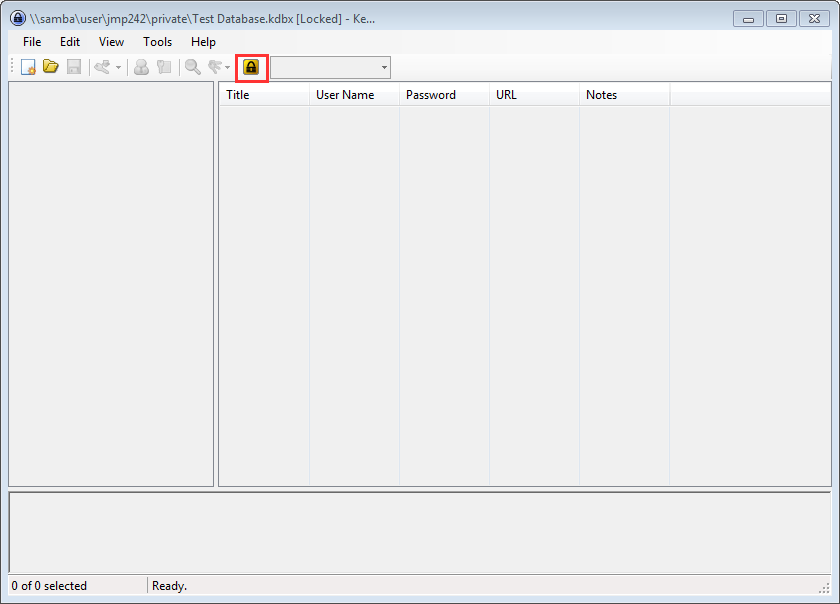 Below, you can see the main KeePass window when you are logged in.
Below, you can see the main KeePass window when you are logged in. 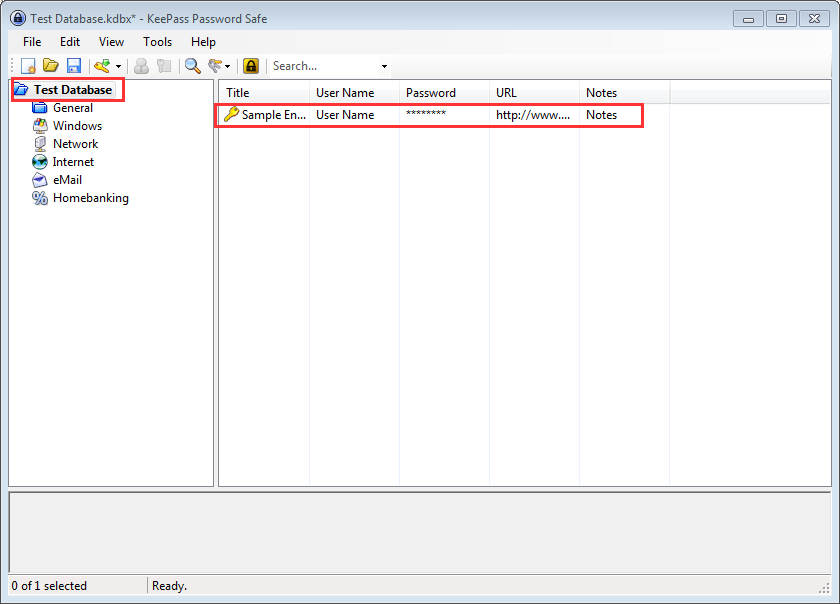
Adding a login to KeePass
Click on the Add New Entry button. This will by default place your entries in the top level of the database. You can customize this with folders etc, but it is not necessary to do so.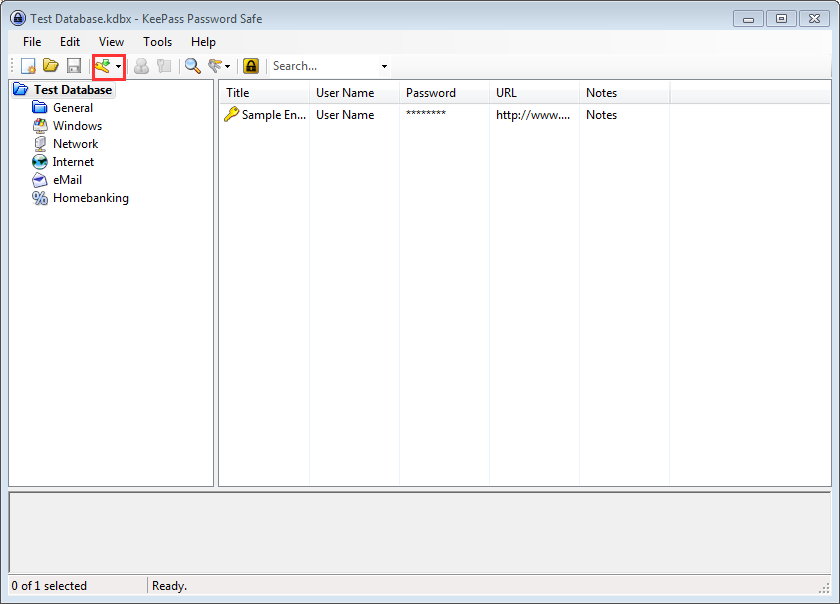 The Add New Entry dialog is somewhat complicated, but it's actually pretty straightforward.
The Add New Entry dialog is somewhat complicated, but it's actually pretty straightforward.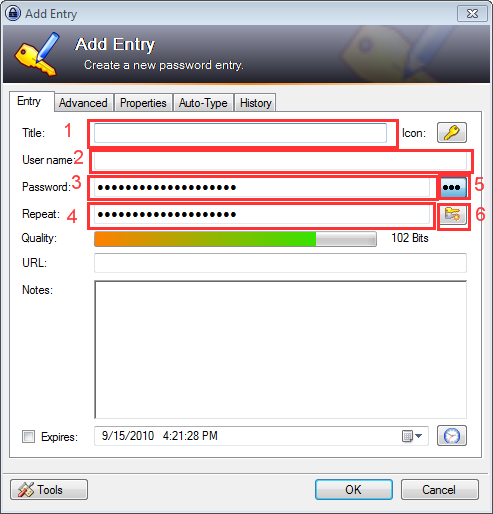
- Title is the name of the key entry. I.e. the website this login is for.
- The Username is the username for the website
- Password is password.
- Has you repeat the password to make sure you haven't made a typo.
- This button toggles the display of the password as dots or the actual clear text.
- This button lets you set options for the auto generated password suggestion(s).
Finding an entry
Click in the search box.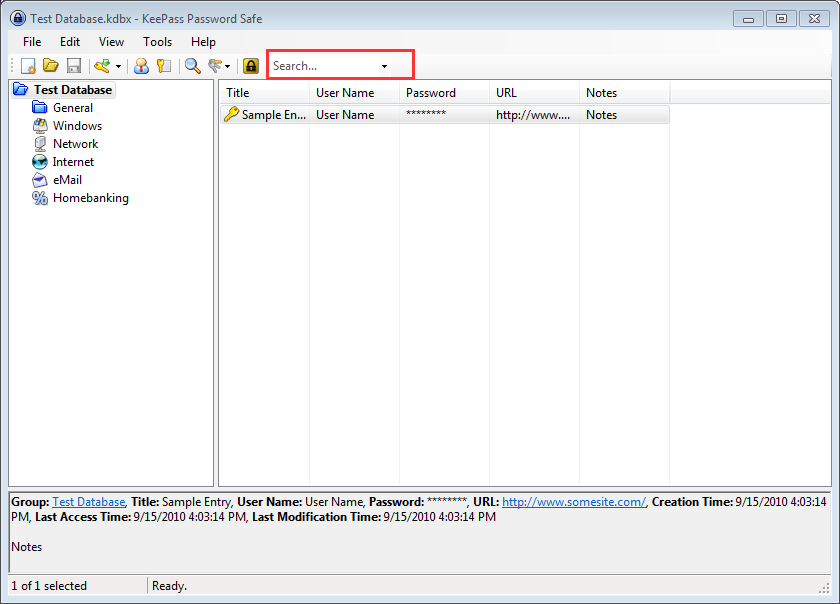
KeePass has find as you type for the title of the login.
Using auto-type to enter the credentials
In most websites and other programs, "Auto-Type" works to enter your credentials.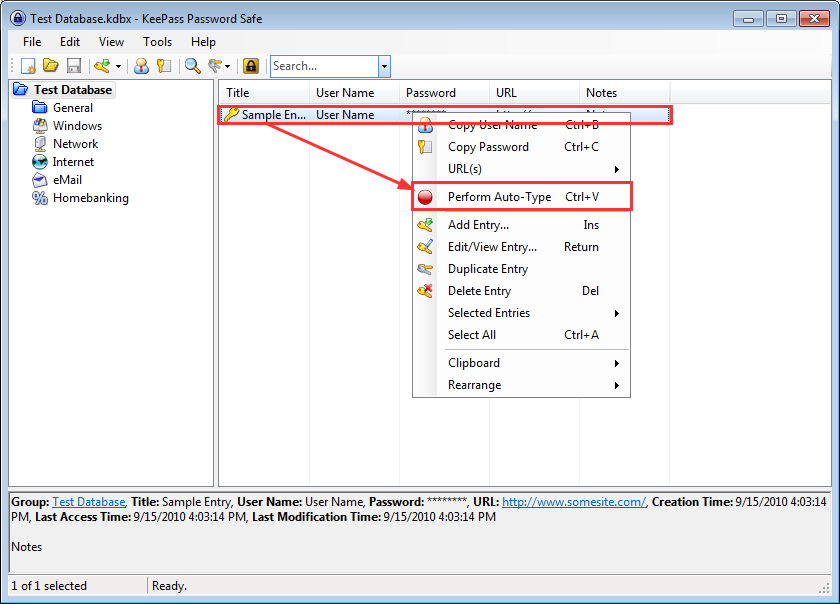
- First, you'll click in the Username entry field on the website or program.
- Bring up KeePass, authenticate if you need to. Bring up the credential via search.
- Right-click on the credential line, select Auto-Type.
Using Manual Username / Password entry
If for some reason Auto-Type fails, you can try doing the same process, but select Username and then manually paste into the entry field on the web site. Then repeat for Password.How to get KeePass
Submit a service request and the computer group will install and configure KeePass for you and help you add your first entry. Remember to store your KeePass database file on a backed up network share like \\samba\username - the computer group will help you with this. -- JamesPulver - 2010-09-15
Edit | Attach | Print version | History: r2 < r1 | Backlinks | View wiki text | Edit wiki text | More topic actions
Topic revision: r2 - 15 Sep 2010, seb
Quick Links
Usage Information
Collaboration
IT Communications
 Copyright © by the contributing authors. All material on this collaboration platform is the property of the contributing authors.
Copyright © by the contributing authors. All material on this collaboration platform is the property of the contributing authors. Ideas, requests, problems regarding CLASSE Wiki? Send feedback
