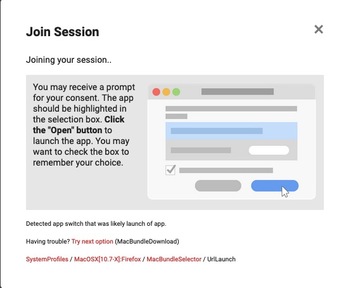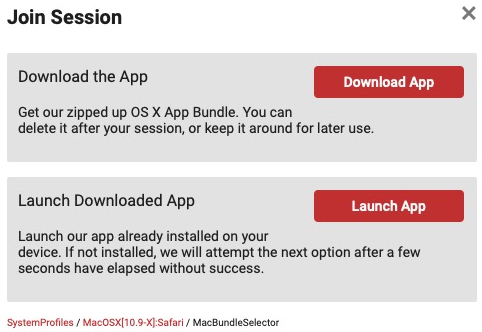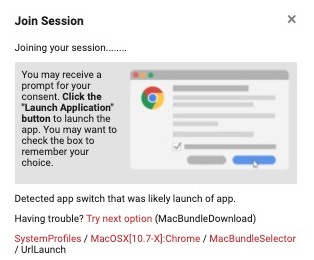You are here: CLASSE Wiki>Computing Web>UserInformation>RemoteAccess>ScreenConnect (20 Oct 2023, DevinBougie)Edit Attach
ConnectWise Control AKA Screenconnect
CLASSE runs a local Screenconnect server to provide next generation remote access in a secure, high performance manner which works cross platform and doesn't rely on browser plugins. In most cases it can be used to control computers which have either internal CLASSE network access or public Internet access.Getting set up
You need to contact CLASSE IT via a service request or e-mail to service-classe@cornell.edu to get your computers configured and permissions set up. We will contact appropriate project managers for permission as this service provides new and different functionality.Accessing ConnectWise Control
- Use a browser to go to: https://screenconnect.classe.cornell.edu
- Note: You must put in the https:// - otherwise you will get a "cannot connect" error.
- Click on the "Log In" in the upper right hand corner
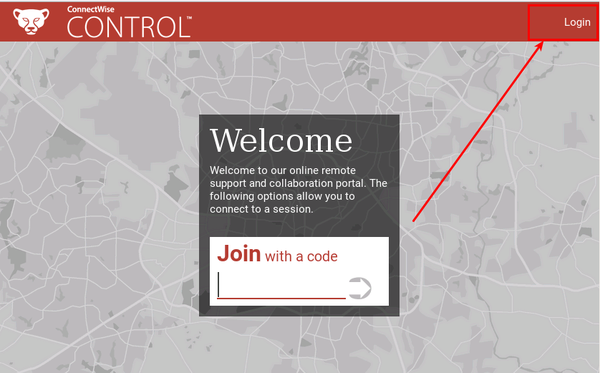
- Note: Use your CLASSE credentials
Using 2FA / CLASSE Duo.
- NOTE: ConnectWise Control only supports Duo Push to your default device. You must have a default device running the DUO App to be able to use CLASSE Duo with ConnectWise Control.
- You will be prompted on your DUO app to approve logging in to "CLASSE ScreenConnect".
- At the same time you will see:
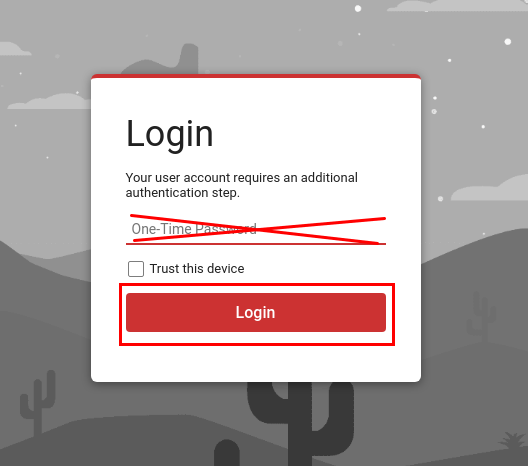
- Approve the DUO app propmt on your CLASSE DUO device.
- Then click "Login". IGNORE the "One-time Password" field.
Using ConnectWise Control.
- Click on "Access"
- Click on the appropriate "Session Group". In this screenshot "Selden" is a session group name, not a user's name.
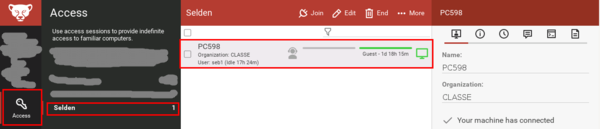
- You will be assigned one or more session groups depending on your permissions. In this screenshot, the logged in user is a member of a security group that only has permissions to one session group, named "Selden".
- The same computer could be in multiple groups depending on permissions.
- You may have additional permissions or different access in each session group.
- In the on-screen list, locate the computer you want to remote control. Double click on the computer, or right-click and select "Join".
If you are sitting in front of a CLASSE Managed computer:
Windows or Mac
- You will be prompted to open with an external application by your browser. It will be called "Screenconnect" or "Connectwise Control".
Firefox Safari Vivaldi 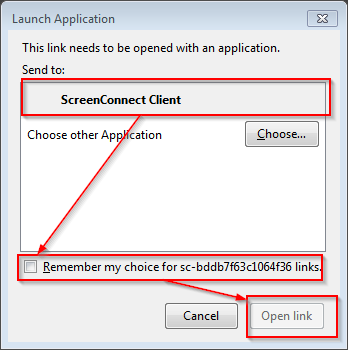
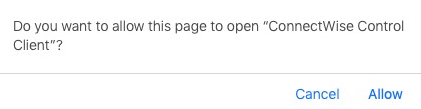
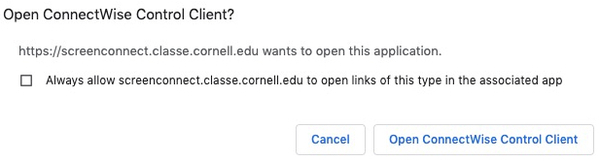
- Use the default setting, and if you have multiple monitors look on your "Main" or "Primary" monitor for the browser pop-up. Click OK.
Linux
- You will be prompted to download a jnlp file and to run it. Do so.
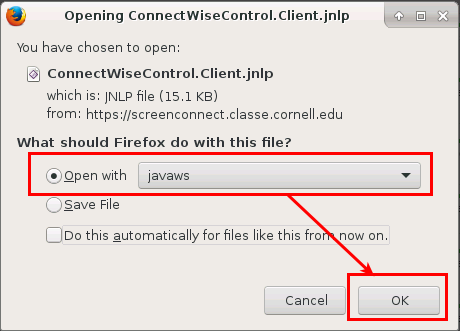
- Approve running the Java program.
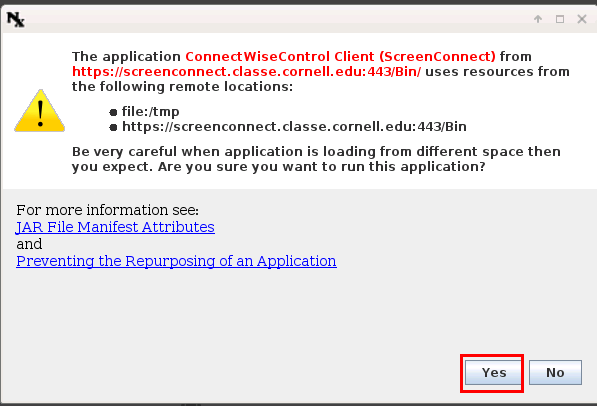
- After clicking on the "Join" button, click on the little link in red that says "SystemProfiles"
- then look near the top and click on "LinuxDesktop:Default".
If you are sitting in front of a Non-CLASSE Managed computer
Windows
- You will be prompted to download an exe that will install the client.
Administrator Access
- Install the client software.
Standard User Access
- If you do not have administrator access:
- Click cancel and close out of the installer or downloader.
- Try the next option on the dialog box.
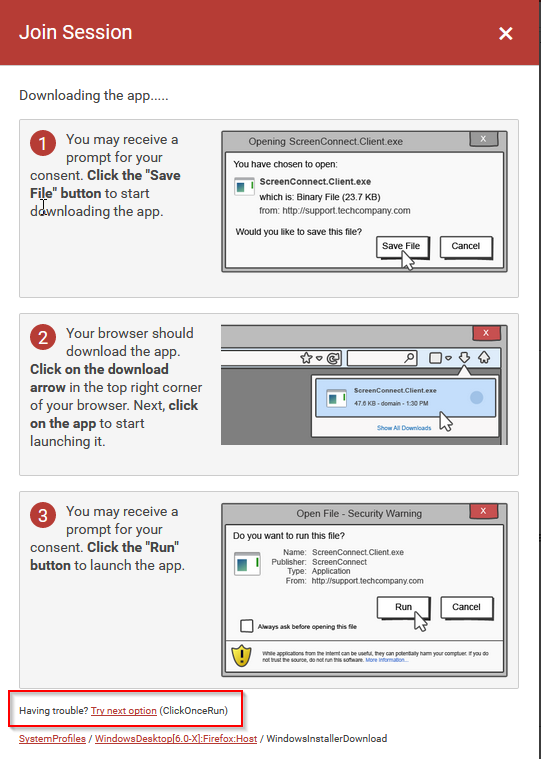
Mac
Linux
- Same as on CLASSE Managed.
Using ConnectWise Control Remote Control Software
Below we describe how ConnectWise is most often used at CLASSE. There are other possible uses which aren't documented here.- NOTE: Please close the remote control window when not in use. We have a limited number of licenses for concurrent use.
Windows
CTRL-ALT-DEL
- Select the Lightning Icon
- Click on Send Ctrl-Alt-Del
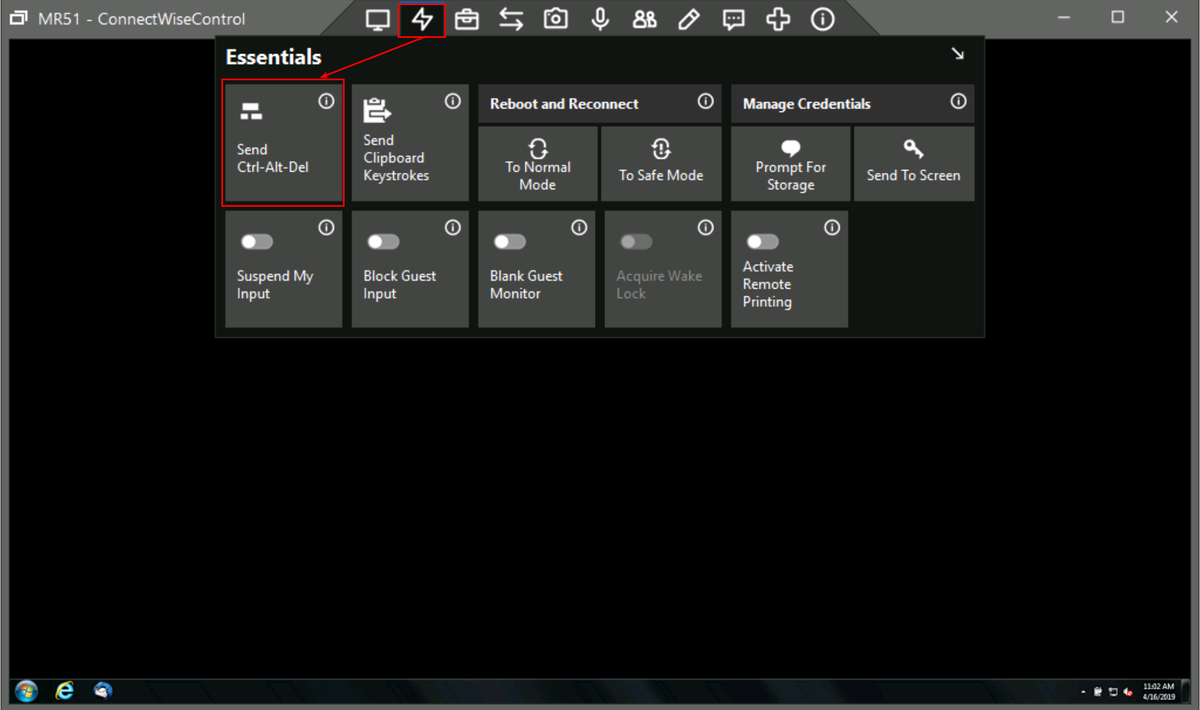
Monitor Settings (Multiple Monitors)
When you first start a screenconnect session you may see all monitors of a remote computer in one big window. This often doesn't work well.- Click on the Monitor Icon / Dropdown and select the monitor you want to see. You can switch between them as much as you want.
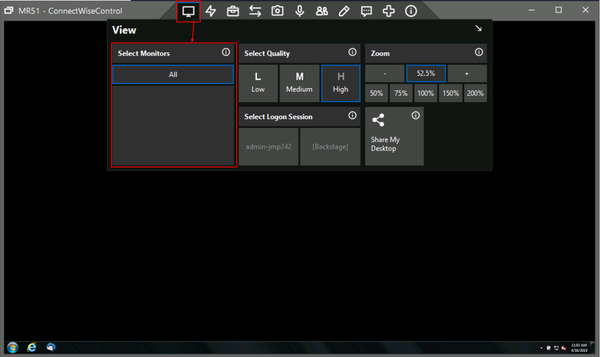
Mac
- Click on one of the Monitor Icons in the toolbar to select a monitor
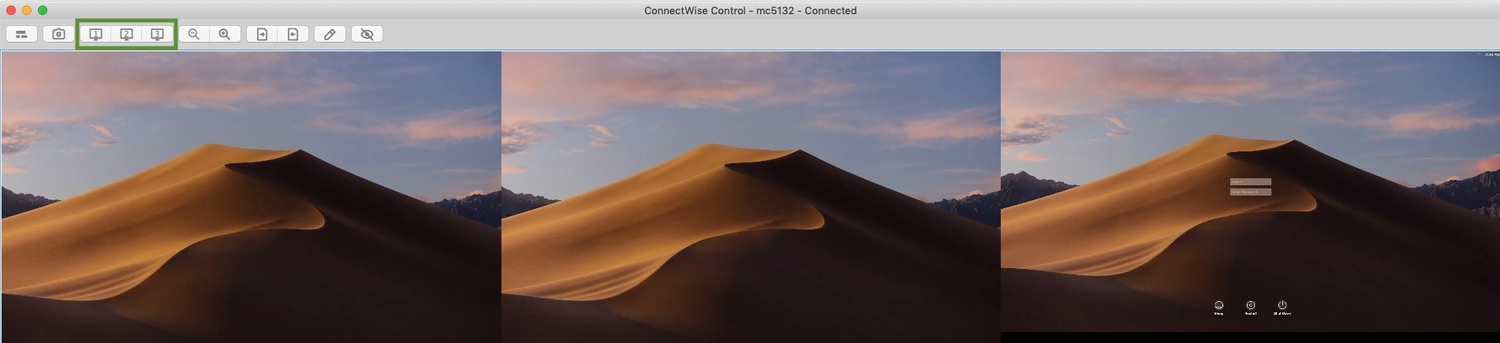
or
select the Monitor you wish to display from the "view" menu
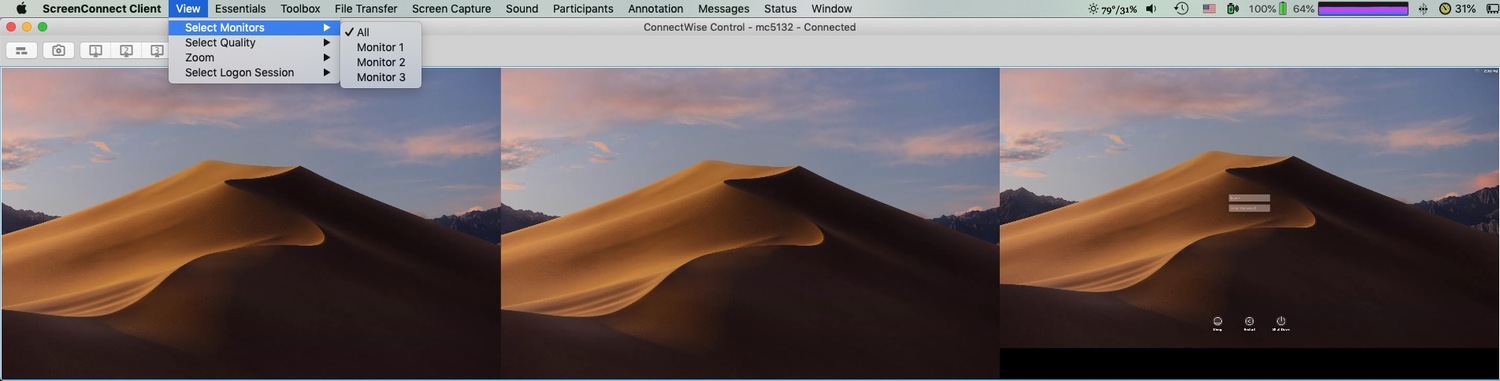
Linux
CTRL-ALT-DEL
- Select Essentials, Send Ctrl-Alt-Del
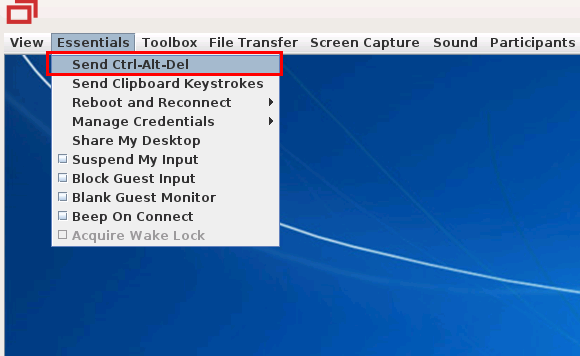
Monitor Settings (Multiple Monitors)
When you first start a screenconnect session you may see all monitors of a remote computer in one big window. This often doesn't work well.- Click on the View Menu and Select Monitors, then select the monitor you want to see. You can switch between them as much as you want.
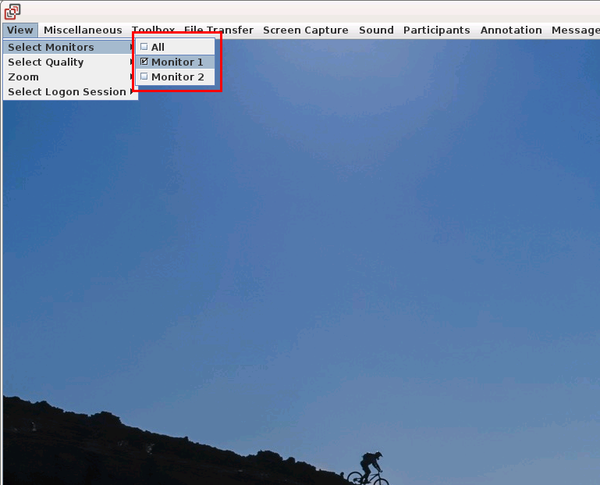
Client Software for computers you want to remote control
Windows Client
CLASSE Managed Windows computers will be running the client. You will be able to see it is running from the icon in the system tray: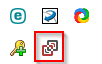
Mac Client
CLASSE Managed Macintosh computers will be running the client. You will be able to see it is running from the icon in the menubar:Linux Client
(not yet described)
Edit | Attach | Print version | History: r13 < r12 < r11 < r10 | Backlinks | View wiki text | Edit wiki text | More topic actions
Topic revision: r13 - 20 Oct 2023, DevinBougie
Quick Links
Usage Information
Collaboration
IT Communications
 Copyright © by the contributing authors. All material on this collaboration platform is the property of the contributing authors.
Copyright © by the contributing authors. All material on this collaboration platform is the property of the contributing authors. Ideas, requests, problems regarding CLASSE Wiki? Send feedback