You are here: CLASSE Wiki>Computing Web>ThunderbirdConfiguration (30 Jun 2010, seb)Edit Attach
Thunderbird Setup
You should be using Outlook, Outlook Web Access, Entourage or Apple Mail to access Cornell's Exchange server, not Thunderbird, Eudora or other mail client.This page contains instructions for configuring Mozilla Thunderbird to check archived email on the LEPP Unix mail server. New mail messages should not be delivered to it. Note that you must use your LEPP Network password to access LEPP email. Please see Accounts and Passwords for instructions on setting this password.
New Account Wizard
The first time you start Thunderbird on your computer, if there are no mail boxes already created, New Account Wizard will start automatically. You may also start the New Account Setup by going to File, then New, and then click Account.- Select Email account and click Next.
- Enter your name, the email address you want people to send mail to, and click Next.
- Choose IMAP for the type of Incoming Server, enter imap.lepp.cornell.edu for its name, and click Next. (If you are given the option of entering a new Outgoing Server name at this step, type smtp.lepp.cornell.edu.)
- For your User Name, enter your LEPP Unix login name and click Next.
- Choose an Account Name and click Next.
- After clicking Finish your changes will take effect.
- Lastly, the some settings should be changed for the incoming and outgoing servers.
- Go to Tools and then click on Account Settings.
- In the window that appears, click on "Server Settings" for the account that you've just created.
- Please check "Use secure connection (SSL)" (don't check "Use secure authentication"). The port # may change automatically.
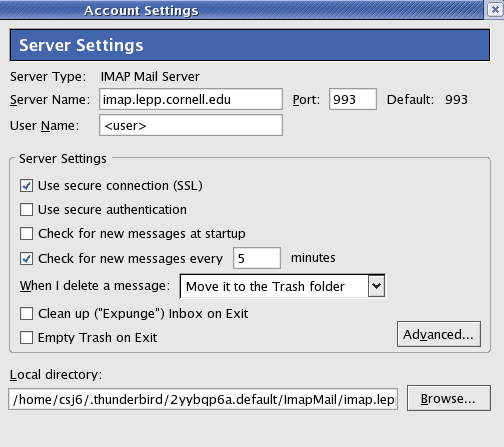
-
- Now click on Outgoing Server (SMTP).
-
- Then click Edit and in the box labeled Server Name, enter smtp.lepp.cornell.edu if it is not already added.
- Check the box for TLS secure connection. If TLS is not available, select SSL. The port # may change automatically.
- Change the Port # to 587.
- Click OK to close both windows.
Adding an account
- The above instructions are the same for adding a new account except getting to the first screen. To get to the screen when Thunderbird has already been setup, you need to go to the Tools menu, and select Account Settings. Then click on Add Account.
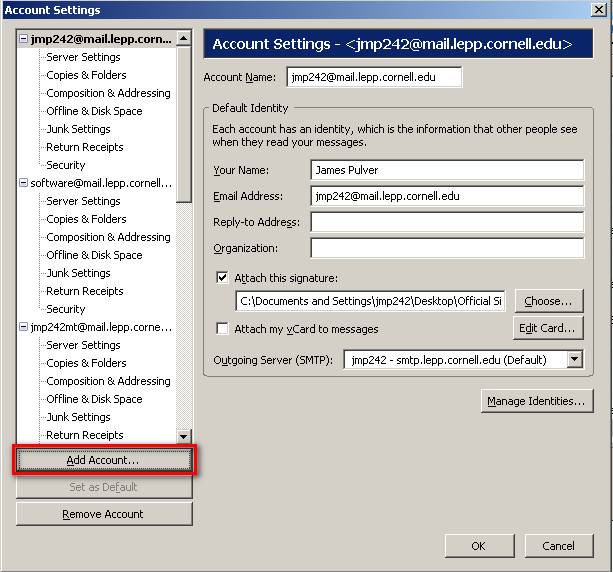
- Then follow the instructions for a New Account.
Edit | Attach | Print version | History: r12 < r11 < r10 < r9 | Backlinks | View wiki text | Edit wiki text | More topic actions
Topic revision: r12 - 30 Jun 2010, seb
Quick Links
Usage Information
Collaboration
IT Communications
 Copyright © by the contributing authors. All material on this collaboration platform is the property of the contributing authors.
Copyright © by the contributing authors. All material on this collaboration platform is the property of the contributing authors. Ideas, requests, problems regarding CLASSE Wiki? Send feedback
