You are here: CLASSE Wiki>Computing Web>LinuxSupport>X2Go>WindowsRemoteLinuxScript (09 Dec 2019, DevinBougie)Edit Attach
CLASSE GRID
"CLASSE GRID" is a program provided on CLASSE desktops which simplifies running selected Linux programs on the CLASSE Grid farm from ALL supported OSs at CLASSE. If you need a program that is not in the list known to CLASSE GRID 2.0, please submit a ServiceRequest for it to be added. Alternatively, you can type in a command or the full path of the Linux program that you wish to run.CLASSE Managed Windows
CLASSE GRID is a pre-configured session in X2Go on CLASSE Windows desktops- Run the X2Go client on your desktop.
- Select the pre-configured CLASSE GRID session on the right hand session list.
CLASSE Managed Linux
- Open a terminal, and type
python /nfs/opt/CLASSE_GRID/CLASSE_GRID.py
- rightclick on the following URL and select "save as:" https://www.classe.cornell.edu/~software/private/software/CLASSE_GRID.desktop
- double-click on the download to run. If prompted, mark the download as executable.
Non CLASSE Managed Windows, Linux, or MacOS Computers
Setup
This should work for all OSs:- Download and install the latest X2Go Client from their site:
- Create a "New Session" by clicking on the new session button.
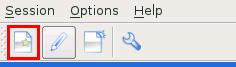
- This opens up the session creation wizard:
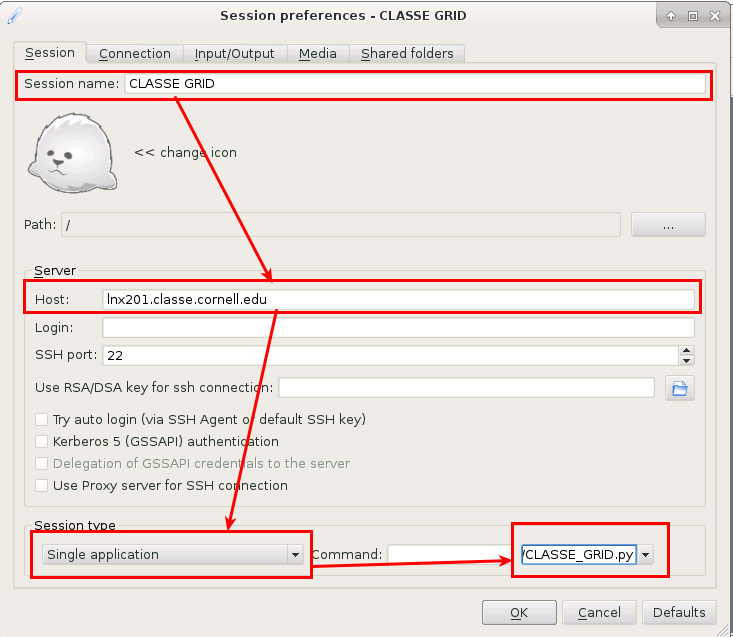
- In "Session Name" enter
CLASSE_GRIDor a name of your choice. - Then, in "Host" enter
lnx201.classe.cornell.edu - Then, under "Session Type" click on the drop down menu, scroll down and select "Single Application".
- Next to that, by the "Command" enter:
python /nfs/opt/CLASSE_GRID/CLASSE_GRID.py - Click OK to save the session.
Running
- Click on the session you created.
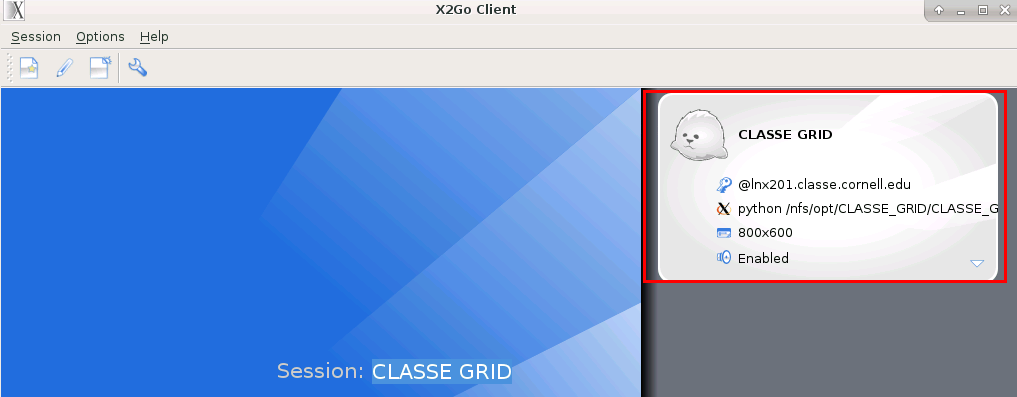
- Log in with your CLASSE credentials.
Notes on program quirks
All Programs
- The X2Go client might not fully exit when you close your program. Please click the Terminate button to close the session, and then exit the program.
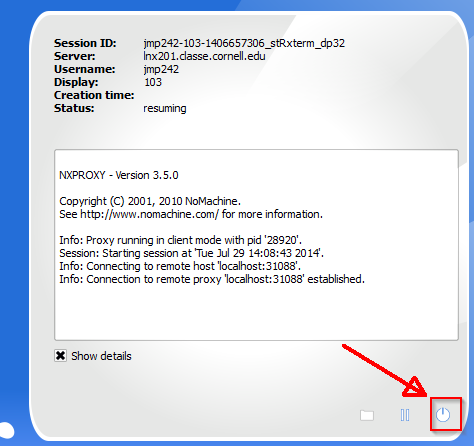
- Close the program using the X.
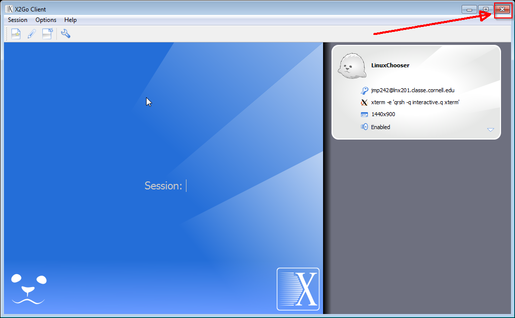
Terminal
- You will see 2 Terminal windows open. Do not close them, use the one that has the prompt for you to use.
- Select Terminal. Then click "Run"
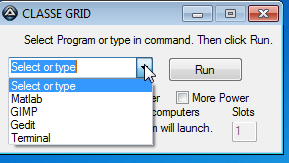
- Enter your CLASSE password and press enter or click OK.
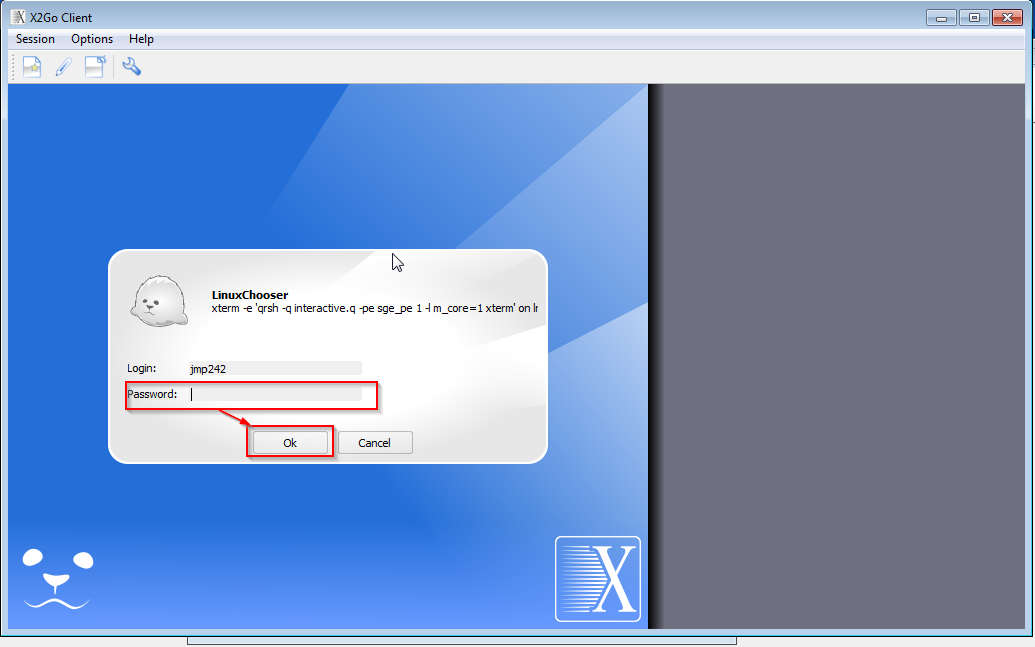
- Wait about 30 to 60 seconds. You will then see this. As shown above, please leave both windows open, type commands in the one on top.
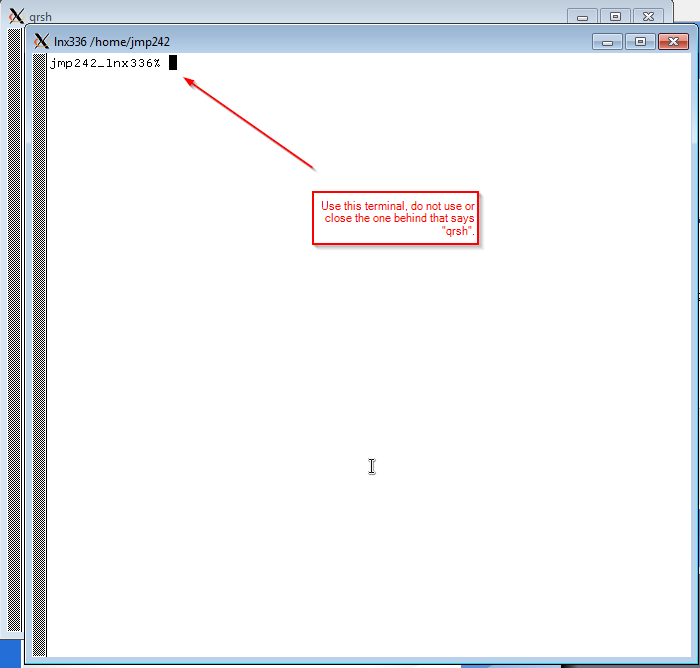
- If you want to run several programs, please use the background command as shown, appending '&' to the end of your program / command. You may need to press enter to get a command prompt back if the GUI program outputs status messages to the terminal.
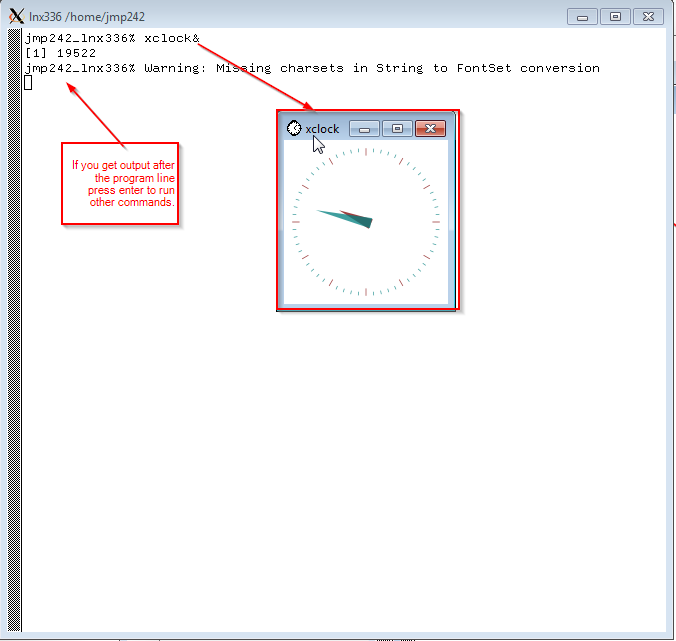
- When done, type exit at the terminal window and press enter.
- Then click on the "Power Button" and say "Yes" to terminating your session. Then close the window by clicking on the X.
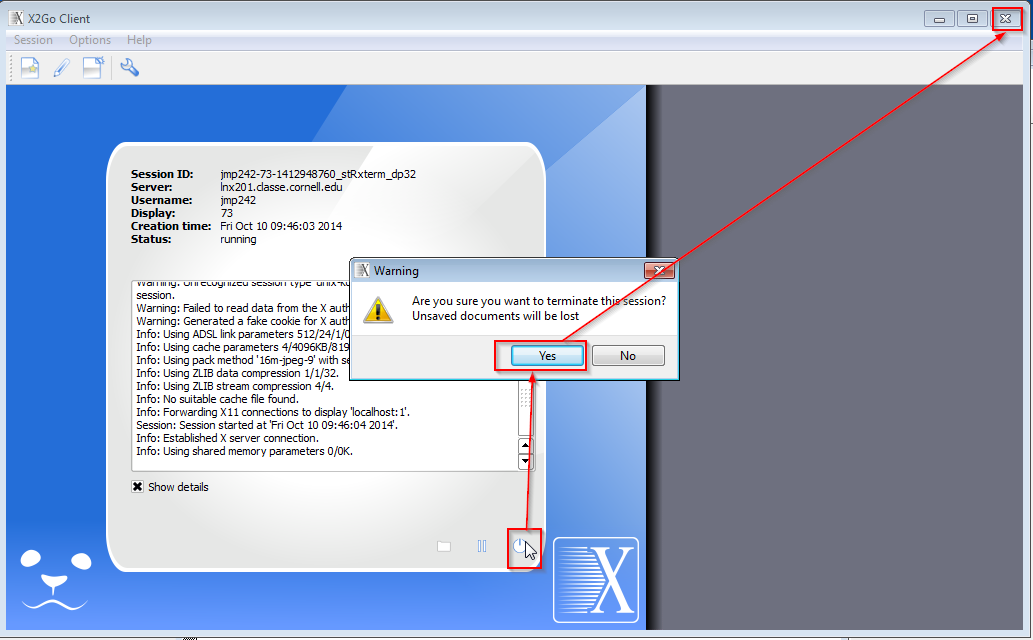
- You can now launch a new program via the CLASSE GRID GUI or exit it by clicking on the X.
Technical Background Details
"CLASSE GRID" uses your CLASSE computer account and qrsh on LNX201 to submit an interactive job to the CLASSE Linux compute farm, which uses Open Grid Engine for job control. if you login interactively on a Linux computer, you can submit your own Linux programs and scripts using the Linux commands qsub and qrsh. For more information about this process, see https://wiki.classe.cornell.edu/Computing/GridEngine
Edit | Attach | Print version | History: r22 < r21 < r20 < r19 | Backlinks | View wiki text | Edit wiki text | More topic actions
Topic revision: r22 - 09 Dec 2019, DevinBougie
Quick Links
Usage Information
Collaboration
IT Communications
 Copyright © by the contributing authors. All material on this collaboration platform is the property of the contributing authors.
Copyright © by the contributing authors. All material on this collaboration platform is the property of the contributing authors. Ideas, requests, problems regarding CLASSE Wiki? Send feedback
