You are here: CLASSE Wiki>Computing Web>LEPPEmail>E-mailMigration (24 Sep 2015, admin-dab66)Edit Attach
E-Mail Migration
Cornell's central mail service is now on a Microsoft Exchange Server. To access it, please use Outlook, Outlook Web Access, or Apple Mail, not Thunderbird. Information about Cornell's mail system is available at http://www.cit.cornell.edu/services/guides/email/index.cfmThe information below is OBSOLETE . The mail migration described has been completed. LEPP is moving to using Cornell's central CIT Mail Service for all e-mail. This document is intended to help you in migrating successfully from your LEPP e-mail server to Cornell's e-mail server. There are several steps. It is extremely important that you follow the steps in order, otherwise they will not complete properly and e-mail will get stuck or lost. Once you have migrated to using CITs e-mail service, please do NOT "clean up" your LEPP e-mail accounts. You should not attempt to delete any messages from your LEPP e-mail account(s). You can COPY messages to CIT e-mail or your local folders, but do not use MOVE. Do not "Drag and Drop" messages or folders from LEPP e-mail servers. Attempting to modify the contents of your LEPP e-mail folders is likely to cause the loss or corruption of that e-mail. If you will be using some e-mail service other than Cornell's central CIT e-mail service, all of the steps are the same except that you will have to use the address and procedures of your actual e-mail service instead of the CIT e-mail service's address and procedures. The steps are
- E-Mail Migration
- 1. Disable forwarding on your central Cornell e-mail account.
- 2. EmailForwarding#CLASSE_Unix_e_45mail_account
- 3. EmailForwarding#CLASSE_VMS_e_45mail_account
- 4. Set Thunderbird to use CIT E-mail Service
- 5. Test your e-mail setup and forwarding
- 6. Notify your correspondents and update your mailing list subscriptions
- 7. Helpful Tips for using Thunderbird with CIT
1. Disable forwarding on your central Cornell e-mail account.
- Go to http://whoiam.cornell.edu/
- Log in using your NetID Credentials. Throughout this document we use the following fictional usernames for our example user, Lepp User:
- NetID: lu44
- LEPP username: leppuser
- You should use your NetID or LEPP Username, not either of our fictional examples when typing the commands.
- Select the Electronic Mail tab on the WhoIAm Web page as shown in the picture below.
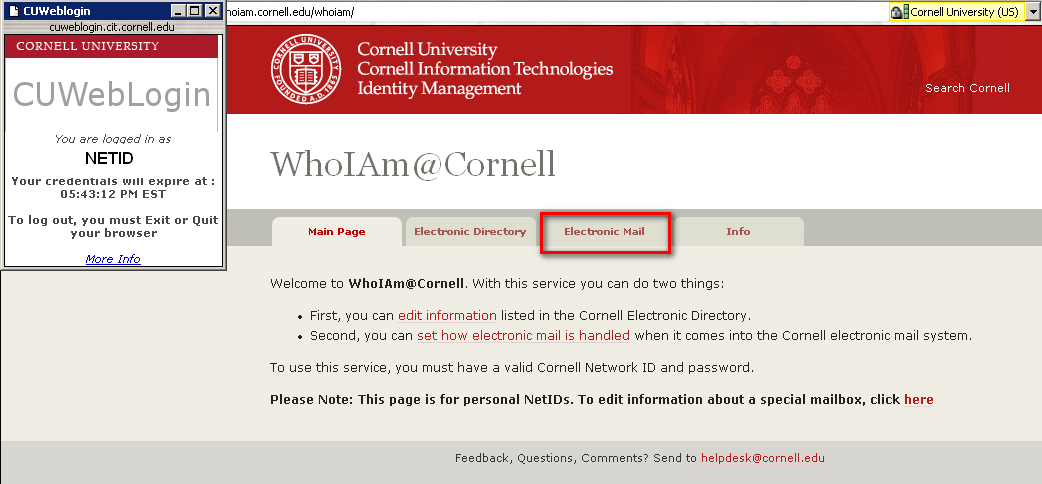
- If you are forwarding CIT Mail to more than one e-mail address (Most LEPP users do not), see #2 below, If you are forwarding only to LEPP, use #1.
- Change your WhoIAm email setting to recieve mail at your Cornell e-mail address, and disable forwarding of mail. That is, select the button "I wnat to use my Cornell postoffice...".
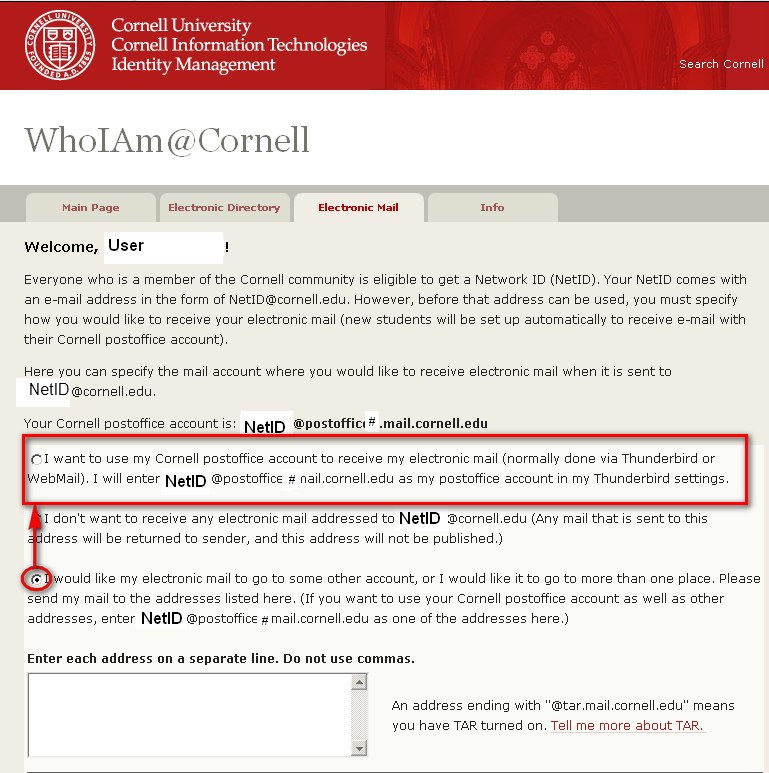
- If you have CIT Mail forwarding to multiple e-mail addresses, you can erase your LEPP mail addresses from the list as shown below. Click in the box and use the delete key to remove the addresses you don't want. Type in your NetID@postoffice#.mail.cornell.edu. Replace the # by the number of the postoffice system to which you have been assigned. On the real Web page, it will be shown in the last line of the paragraph above the box.
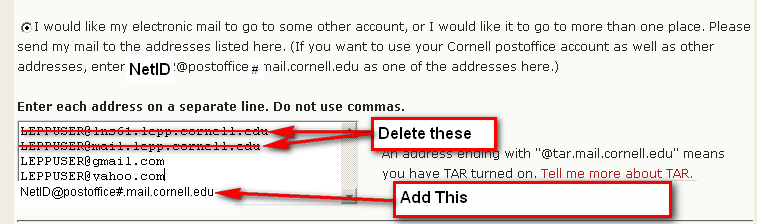
- Change your WhoIAm email setting to recieve mail at your Cornell e-mail address, and disable forwarding of mail. That is, select the button "I wnat to use my Cornell postoffice...".
- Make sure you scroll to the very bottom of the page. There is one last thing to think about. Do you want Cornell to filter SPAM? Read the CIT policy and then select (click in) the box shown in the picture below if you do not want Cornell to filter spam.
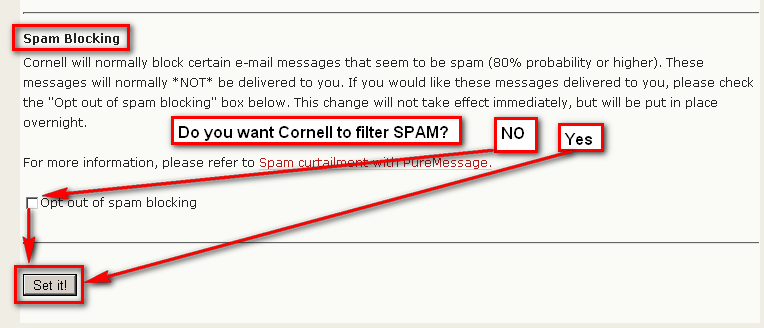
- Finally, you MUST click on Set It! as shown in the picture above.
2. EmailForwarding
3. EmailForwarding
4. Set Thunderbird to use CIT E-mail Service
If your email needs are simple and you do not receive a lot of mail, you should consider using Cornell's WebMail instead of Thunderbird. Skip these Thunderbird instructions. Instead, go to the Web page http://webmail.cornell.edu/and perform step 5 below Test your e-mail setup and forwarding to verify that you've set your forwardings correctly.
Set Thunderbird to get mail from CIT
CIT provides assistance and documentation on setting up Thunderbird to access their mail servers. on the Web pagehttp://www.cit.cornell.edu/computer/email/thunderbird/account-both.html
You will be creating a new e-mail account in Thunderbird as described in CITs documentation. Be sure to configure Thunderbird for IMAP, not POP.
CIT also provides documentation for general use of Thunderbird on the Web page
http://www.cit.cornell.edu/computer/email/thunderbird/
Set Thunderbird to send mail via CIT
In Thunderbird, go to Tools -> Account Settings.- In the left pane, scroll all the way down and select "Outgoing Server (SMTP)".
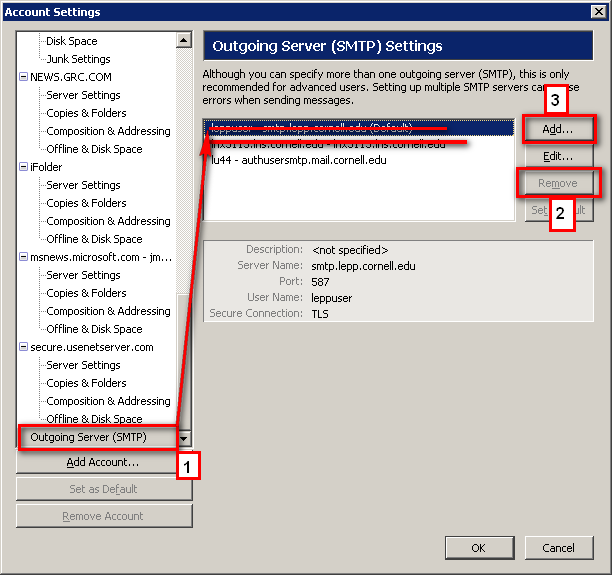
- [3] First, click on the button Add. A new window will appear as shown below..
- Enter the settings as shown in the screenshot below, but change the example NetID lu44 to be your own NetID.
Be sure to select TLS if availalbe
Be sure to set the Port to 25.
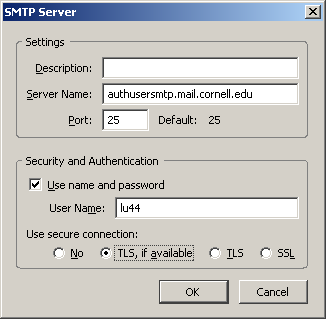
- Select the new entry you just created, and click "Set Default".
- [2] Then, in the right-hand pane, delete all of the servers except authusersmtp.mail.cornell.edu.
- Highlight a server entry.
- Click on the button Delete
- Repeat until all other servers have been removed.
- Click on the button OK
Next, configure how you compose your messages:
- In the left hand pane of the
Account Settingswindow, scroll up and select the line which has your NetID@cornell.edu address. (lu44@cornell.edu in the example screengrab below)
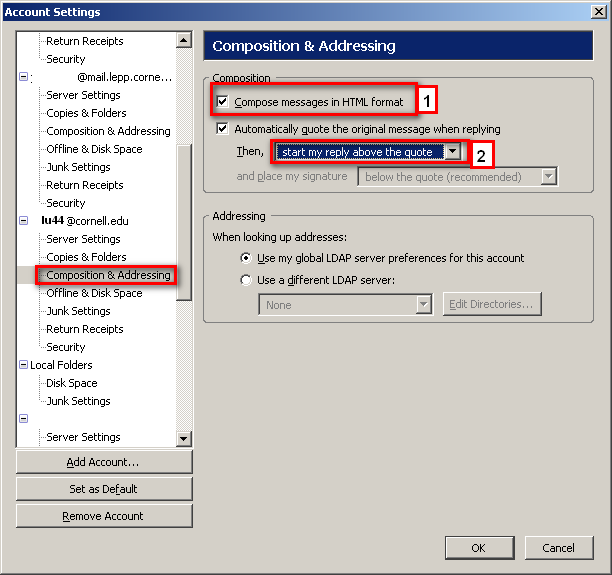
- If the line which says "Composition & Addressing" is not visible, click on the
[+]in front of your address. - Select (double-click on) the line which says "Composition and Addressing"
- In the right-hand pane, Uncheck "Compose messages in HTML format". Not everyone reads e-mail with an HTML reader. Also, HTML grossly bloats the size of your e-mail.
- In the right-hand pane, Select "Start my reply above the quote". Most people expect your reply to come first, before any text which you've quoted. These two options also greatly help the readability of LEPP Computer problem reports (RT Tickets).
5. Test your e-mail setup and forwarding
- Send an e-mail message to each of your three addresses.
For example, leppuser would send e-mail to:- lu44@cornell.edu - subject line would be "Test CIT mail". This tests that your CIT mail configuration is correct
- leppuser@lepp.cornell.edu - subject line would be "Test lns61". This tests that your VMS mail forwarding is correct
- leppuser@mail.lepp.cornell.edu - subject line would be "Test lnscu5". This tests that your Unix mail forwarding is correct
- Wait 10 minutes, see if all three e-mails show up in your CIT inbox.
- If "Test CIT mail" does not show up, go back to http://whoiam.cornell.edu/ and verify that messages are kept on the CIT server.
- Do step 1 again, and retry the test e-mail.
- If the message with the subject "Test lns61" does not show up, set your VMS mail forwarding again.
- Do step 3 again, and re-try the test e-mail.
- If "Test lnscu5" does not show up, set your Unix mail forwarding again.
- Do step 2 again, and retry the test e-mail.
- If the above steps fail to resolve the test e-mail not showing up:
- Make sure the send to addresses are correct. Remember to replace "leppuser" with your LEPP username, and lu44 with your NetID.
- Check the Network Status pages for Cornell and LEPP.
- If there are listed problems affecting e-mail, check back to see when they are resolved, and try the test again.
- If none of the above troubleshooting tips help, use the LEPP Service Web page to submit a service request. Specify you are having trouble with the e-mail migration, and let us know what e-mail didn't come through.
- If "Test CIT mail" does not show up, go back to http://whoiam.cornell.edu/ and verify that messages are kept on the CIT server.
6. Notify your correspondents and update your mailing list subscriptions
Don't forget to notify your correspondents of your new address. You probably subscribe to various mailing lists, too. They all need to be changed so that mail delivery times are minimized and the possibility of lost mail is reduced. Generally to change your e-mail subscription to a mailing list you need to do several steps. First you need to find out how the list is managed. You usually can do this by going to the lists website or contacting the administrator of the list. This will tell you if you use a web form or special e-mails sent to the mailing list server. Some mailing lists support changing you e-mail address, others do not. If they do not, you need to subscribe your CIT e-mail address, and then unsubscribe your LEPP e-mail address. If the server uses e-mailed commands, you need to send the e-mail from the account you are affecting as the e-mail list server uses what e-mail server the mail comes from as an identifier. Cornell Lyris lists are an example, and are discussed below. How to change your e-mail address with selected mailing lists will be discussed in the links below: Eventually the LEPP mail servers will be completely shut down. It is likely that LEPP mailing addresses will not be valid after that happens.7. Helpful Tips for using Thunderbird with CIT
Delete messages from CIT
You can delete messages from CIT servers to free up space. Remember DO NOT DELETE files from LEPP E-mail servers. This will not actually free up space until you:-
- Empty your trash
- Compact your Folders.
- Manual Compact: Go to File -> Compact Folders
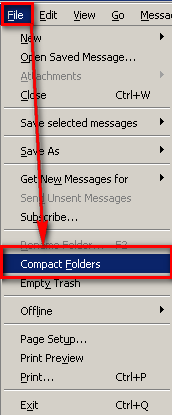
- Set up automatic Compaction:
- Go to Tools -> Options.
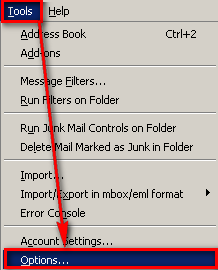
- Select Advanced, Network & Disk Space, and check "Compact Folders . . ."
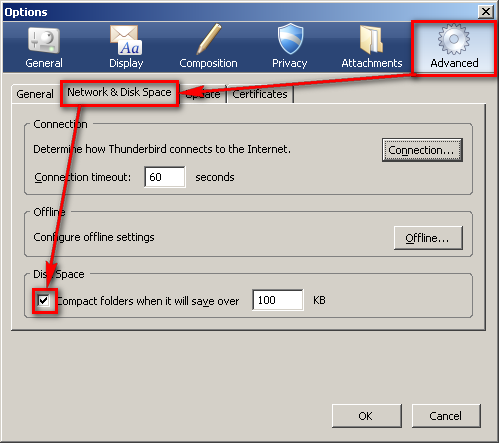
- Go to Tools -> Options.
- Manual Compact: Go to File -> Compact Folders
Save e-mails as Files
You can save e-mails outside of Thunderbird in your local filesystem as a single ".eml" file. This will allow you to keep attachments and text in the file, and double click on it to view, you can attach it to outgoing e-mails, and you can save it on PC50 or RAID space or your USER_LOCAL. Basically within your filesystem.-
- Right-click on the message subject or body in Thunderbird, select "Save As". Name the file as desired to help you find the E-mail again.
Copy a message
-
- Do not "Drag and Drop" the message or folder. Instead:
- Right Click on the subject or body -> Copy To -> desired mail server -> desired folder. The "desired mail server" is whatever you named your Cornell account you created in the step Set Thunderbird to get mail from CIT
Detach an attachment
-
- To do so, right-click on the attachment in Thunderbird, select "Detach" and name the file and select the location to save it. We recommend C:\USER_LOCAL.
Everything below this line is metadata used by the Wiki server and is not part of these instructions. Ignore it.
-- JamesPulver - 11 Dec 2008
-- SeldenBall - 7 Oct 2008
Edit | Attach | Print version | History: r28 < r27 < r26 < r25 | Backlinks | View wiki text | Edit wiki text | More topic actions
Topic revision: r28 - 24 Sep 2015, admin-dab66
Quick Links
Usage Information
Collaboration
IT Communications
 Copyright © by the contributing authors. All material on this collaboration platform is the property of the contributing authors.
Copyright © by the contributing authors. All material on this collaboration platform is the property of the contributing authors. Ideas, requests, problems regarding CLASSE Wiki? Send feedback
