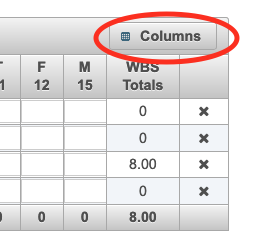You are here: CLASSE Wiki>Computing Web>TimesheetApp (17 Jun 2019, MichaelRyan)Edit Attach
Instructions for using the CLASSE Timesheet
URL
Go directly to the Time Entry page to enter time for the current time period: https://www.classe.cornell.edu/busoffsuite/secure/timesheet/TimeEntry.xhtmlLogin
You will be prompted to login, and then you will be directed to the Timesheet. Login with your CLASSE credentials. This will consist of a user id like "ci34" and a password.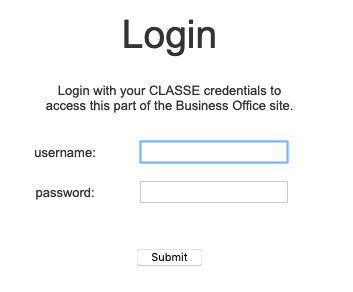 These are not your Cornell credentials that you would use to login to services such as Workday. If you have forgotten your CLASSE password, you can reset it at https://www.classe.cornell.edu/pwm/public/ActivateUser.
These are not your Cornell credentials that you would use to login to services such as Workday. If you have forgotten your CLASSE password, you can reset it at https://www.classe.cornell.edu/pwm/public/ActivateUser.
Adding a WBS to Timesheet
Just like in Replicon, you will need to add WBS's to your timesheet: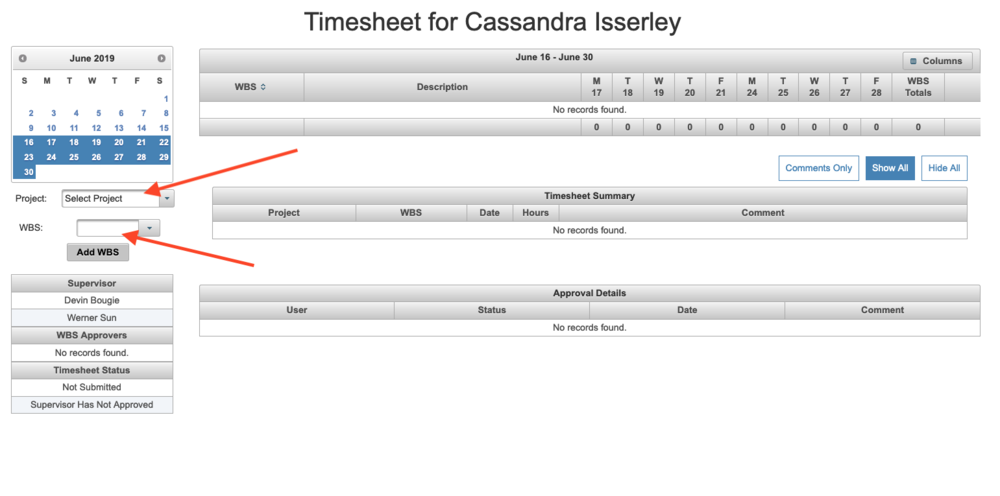 You can also search for or view all WBS's, including descriptions, approvers, etc., at https://www.classe.cornell.edu/busoffsuite/secure/Project_List.xhtml .
You can also search for or view all WBS's, including descriptions, approvers, etc., at https://www.classe.cornell.edu/busoffsuite/secure/Project_List.xhtml .
Charging Time & Adding a Comment
Once you have WBS's in your Timesheet, you can charge time to them. You can also add comments to any time entry: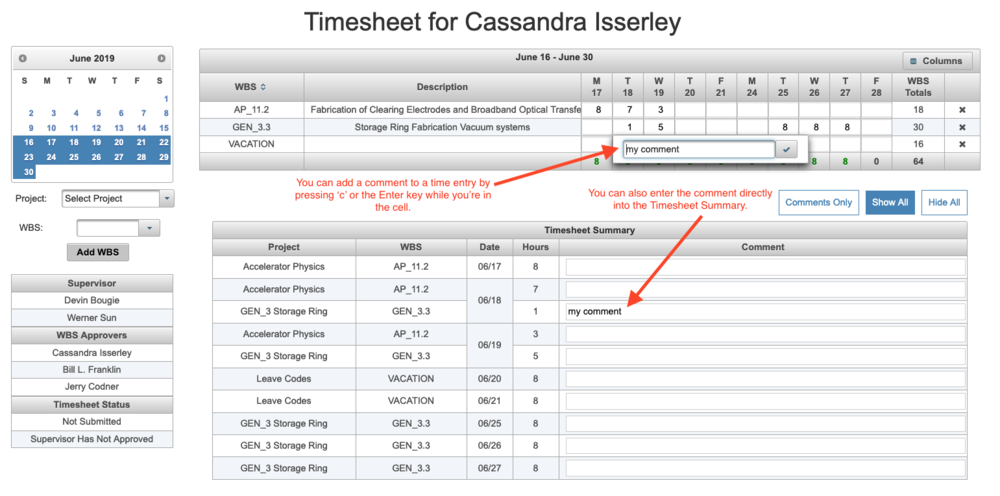
Saving & Submitting
Once you are done adding time, save your timesheet. When you are finished adding time for the time period, submit your timesheet so it can be approved by your supervisor and the approvers of WBS's you have charged time to. Please note that your current entries are saved when you click on submit.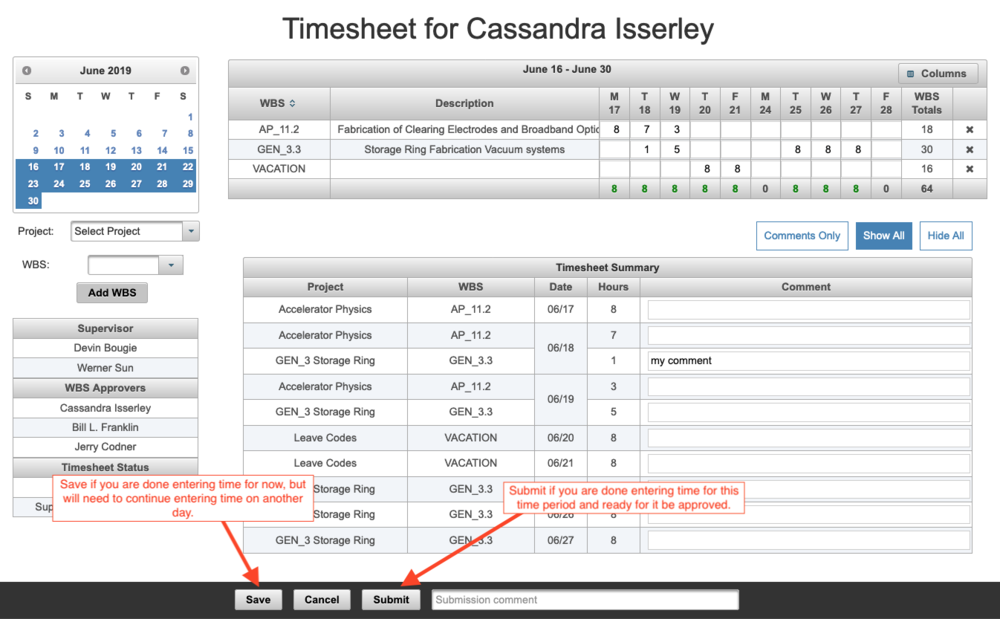
Changing Time Periods
By default you will be presented with the current time period. But if you need to add or change time to past or future time periods, just use the calendar to select a different time period.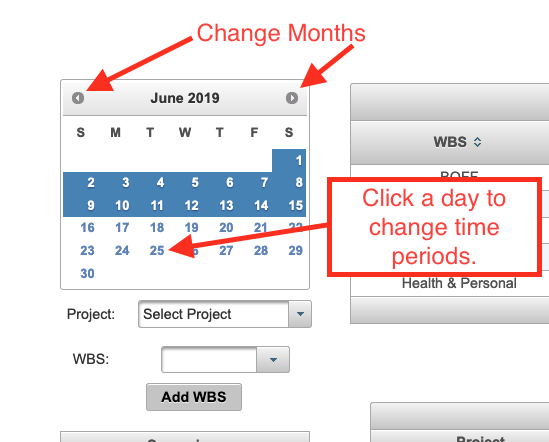
The Timesheet Summary and Approval Details
The Timesheet Summary is just below the time entry grid. This displays all of the time entries you've added with any comments you may have added. This summary can be filtered to show only time entries with comments. Or you can hide the summary completely.All Time Entries
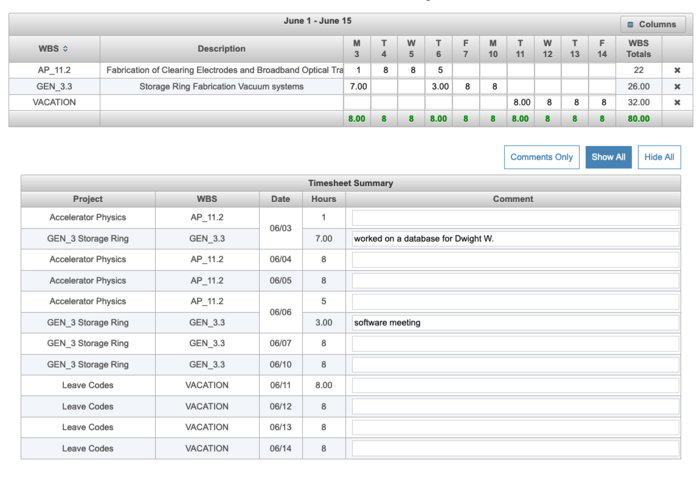
Only Time Entries with Comments
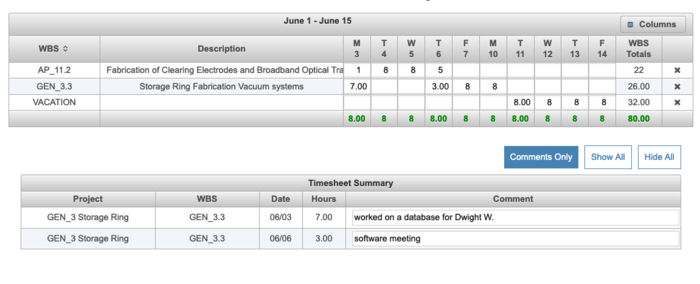
Hide Timesheet Summary
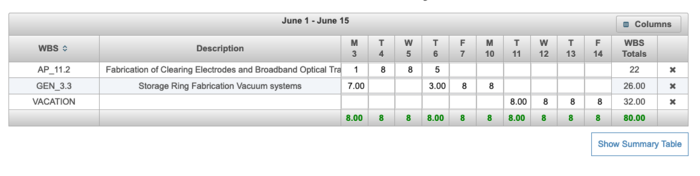
Automatic Holidays
The Timesheet will pre-populate holidays. In this example, the 4th of July has been pre-populated with 8 hours. This is only a default. You may delete or change this entry as needed.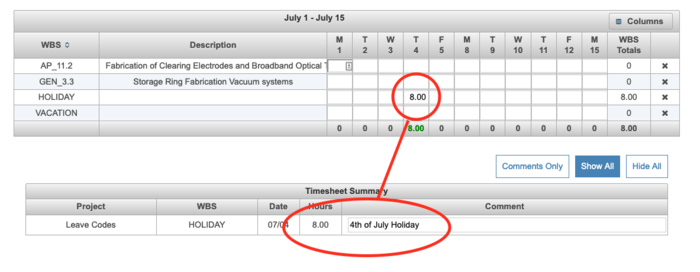
Hiding and Showing Columns
Use the Column button to hide and show selected columns.
By default, weekends are hidden, but you could choose to show them. Other examples, include hiding WBS Descriptions or showing the Project that WBS belongs to.
At this time, the changes you make the columns shown only take effect while you are viewing the timesheet. The next time you return to the timesheet, the columns will revert back to the default of showing weekdays, the WBS code, and the WBS Description.
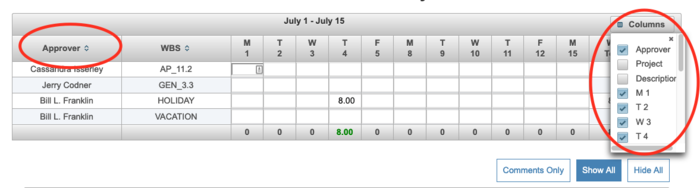
Timesheet Approvals
If you are a supervisor or approve labor expenses charged to a WBS, you will be able to approve those charges on timesheets. The Timesheet Approval page can be accessed from the navigation menu from the Timesheet or directly from the home page. The direct URL to this view is: https://testwww.classe.cornell.edu/busoffsuite/secure/timesheet/Timesheet_Approvals.xhtml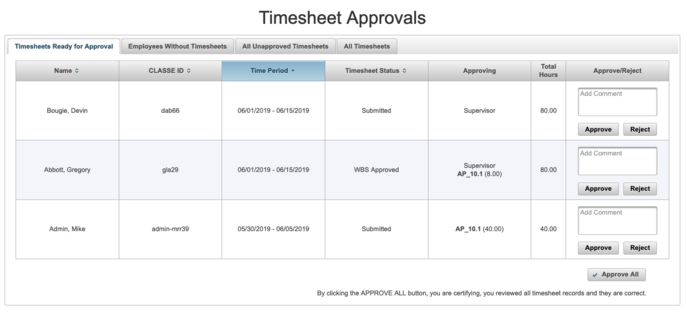 The main tab you'll be concerned with is the default one: Timesheets Ready for Approval
Use the Approve and Reject buttons for each timesheet as appropriate. Or you may click "Approve All" to approve all of the timesheets at once.
You can click the employee's name to view their timesheet.
The Approving column shows your role in relation to the employee's timesheet. It will either say "Supervisor" or show a WBS account the employee charged time to with the number of hours they charged on that timesheet. If you happen to both supervise the employee and approve a WBS they charged to, you will see both of these.
The main tab you'll be concerned with is the default one: Timesheets Ready for Approval
Use the Approve and Reject buttons for each timesheet as appropriate. Or you may click "Approve All" to approve all of the timesheets at once.
You can click the employee's name to view their timesheet.
The Approving column shows your role in relation to the employee's timesheet. It will either say "Supervisor" or show a WBS account the employee charged time to with the number of hours they charged on that timesheet. If you happen to both supervise the employee and approve a WBS they charged to, you will see both of these.
Self-Approvals
If you charge time to a WBS you approve, you will automatically approve that charge when you submit your timesheet. In this example Cassandra Isserley submitted a timesheet where she charged time to AP_10.1, which she also approves. The timesheet approval history reflects this self-approval.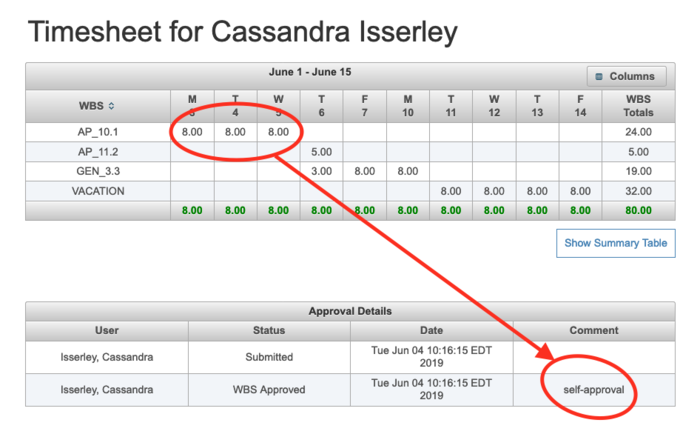
Videos
- Time Entry Example:
- Timesheet Approval Example:
Edit | Attach | Print version | History: r5 < r4 < r3 < r2 | Backlinks | View wiki text | Edit wiki text | More topic actions
Topic revision: r5 - 17 Jun 2019, MichaelRyan
Quick Links
Usage Information
Collaboration
IT Communications
 Copyright © by the contributing authors. All material on this collaboration platform is the property of the contributing authors.
Copyright © by the contributing authors. All material on this collaboration platform is the property of the contributing authors. Ideas, requests, problems regarding CLASSE Wiki? Send feedback