You are here: CLASSE Wiki>Computing Web>VivaldiBrowser (06 Mar 2025, MarlinGuest)Edit Attach
Vivaldi Web Browser
Vivaldi is a free web browser built on the Chromium code base (which is the same code base for the Chrome browser). CLASSE-IT has chosen to support Vivaldi because of its focus on privacy and its stable release schedule. Also, Vivaldi's rendering engine is widely compatibile with modern websites.Tips & Tricks
Clearing the browser's cache
See here: https://help.vivaldi.com/desktop/tools/delete-browsing-data/Vivaldi default bookmarks
Vivaldi ships with a complete list of example bookmarks. If you want to clear them out before adding your own bookmarks do the following:- Go to the "Tools" Menu and select "Bookmarks" from the drop down. This will open the Bookmark management page.
- Within the "Bookmarks" Folder, Select the top bookmark entry.
- Shift + click on the bottom bookmark entry (do not select the "Trash" entry).
- Press Delete on your keyboard.
Vivaldi 6+ Workspaces
- Vivaldi 6 and later introduce a feature known as Workspaces for tab management. CLASSE IT recommends this feature for anyone working with more than 10 tabs on a regular basis. This feature is more efficient in CPU and Memory use than multiple Windows for tab organization.
- https://vivaldi.com/features/workspaces/ explains workspaces, new in version 6.
- https://help.vivaldi.com/desktop/tabs/workspaces/ tells you technical details to use the new feature.
- CLASSE IT strongly recommends enabling "Start up with Last Session" if you are going to use workspaces. You can find this in the Tools -> Settings window on the general tab.
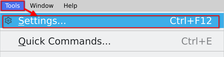
- https://help.vivaldi.com/desktop/appearance-customization/starting-vivaldi/#Last_Session has technical details to make this setting.
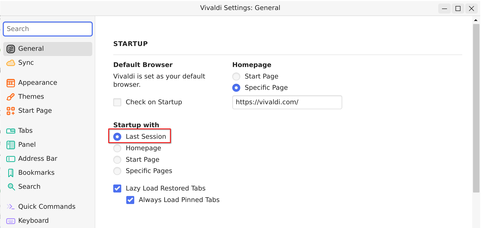
- https://help.vivaldi.com/desktop/appearance-customization/starting-vivaldi/#Last_Session has technical details to make this setting.
Importing Firefox Bookmarks
For help on importing bookmarks from other web browsers, please see the importing and exporting bookmarks section on the Vivaldi help siteAllowing pop-ups
Some websites (most notably CULearn) require pop-up windows to be enabled to function properly. You can allow pop-ups by following these 4 steps:- While visiting the site that needs pop-ups, click on the "lock icon" next to the URL.

- Then click on "Site Settings".
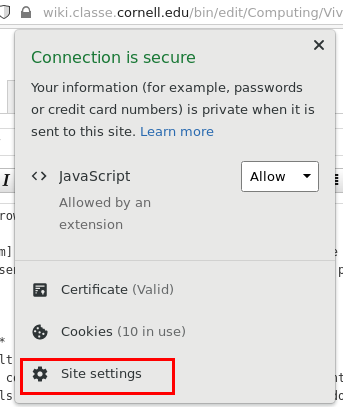
- Under "Permissions" look down for "Pop-ups and redirects".
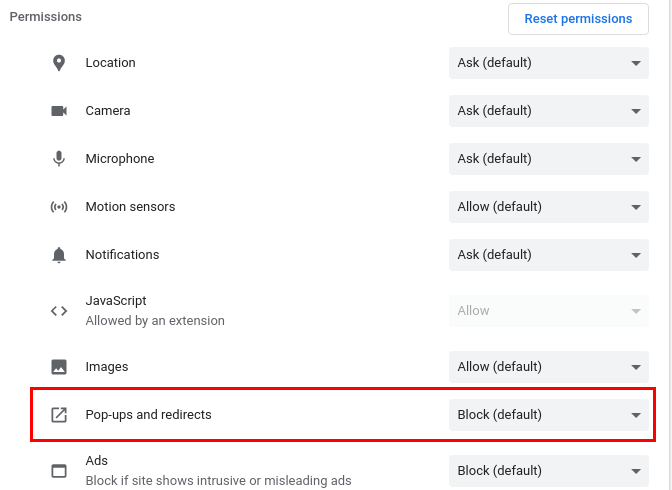
- Use the drop-down menu to select "Allow".
How to use the computer’s default PDF viewer
- Go to the "Tools" Menu (either from the Vivaldi menu, or the top menu bar depending on your configuration).
- Select "Settings".
- In the search field type in "pdf"
- UN-check "Enable internal PDF viewer.
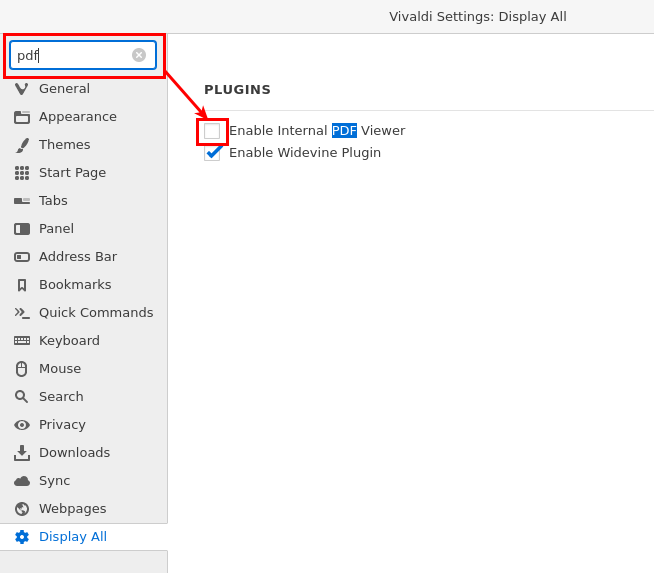
Hardware Acceleration
By default, Vivaldi users hardware acceleration where available. We've found that in some cases this causes vivaldi to hang on cesrtain sites (for example, when viewing PTZ cameras). To disable hardware accleration:- start Vivaldi, and go to Tools -> Settings
- search for "Hardware" and look for "Use Hardware Acceleration when available”.
- Uncheck that box
- restart Vivaldi
Windows
Launching Vivaldi
Go to Start Menu -> Vivaldi, or Double-click the Vivaldi icon on your DesktopSetting Vivaldi as the default browser
To set the file type associations for HTTP/HTTPS see our documentation here. In this case, you'll want to change the "Web Browser" drop-down to Vivaldi.Multiple Login Prompts
If you’re using a personal windows computer from home, you may find that you need to login repeatedly when accessing CLASSE web services. To work around this, you’ll need to:- become an admin
- launch
regedit - create a registry key named Vivaldi in
[HKEY_LOCAL_MACHINE\Software\Policies] - create a String Value in
[HKEY_LOCAL_MACHINE\Software\Policies\Vivaldi]named AuthSchemes that contains the following String value:
basic,digest,ntlm
- restart vivaldi
Linux
Launching Vivaldi
Go to Applcations menu -> Internet -> Vivaldi. Or, typevivaldi at the command line.
Multiple profiles.
From the command line, usevivaldi --profile-directory=test, to use (or create if it doesn't already exist) a profile named "test".
Proxy Server
By default, typing "vivaldi" on a CLASSE linux box will start vivaldi using the CLASSE CachingProxy server for additional security (or to reach offsite from a private subnet). If you're creating your own vivaldi script or running on a non-CLASSE managed computer, you can launch vivaldi and use our CachingProxy server by typing on a command line:vivaldi --proxy-pac-url=https://www.classe.cornell.edu/proxy.pac
Cache size
By default, typing "vivaldi" on a CLASSE linux box will start vivaldi with the cache size limited to 24MB. Additionally, we recommend making sure ~/.cache is a symlink to /cdat/tem/{username}/.cache. This can be done as follows (replacing "{username}" with your CLASSE username:- logout of any desktops
- ssh lnx201.classe.cornell.edu
- mv .cache /cdat/tem/{username>}
- ln -s /cdat/tem/{username}/.cache .
vivaldi --disk-cache-size=24000000
Edit | Attach | Print version | History: r28 < r27 < r26 < r25 | Backlinks | View wiki text | Edit wiki text | More topic actions
Topic revision: r28 - 06 Mar 2025, MarlinGuest
Quick Links
Usage Information
Collaboration
IT Communications
 Copyright © by the contributing authors. All material on this collaboration platform is the property of the contributing authors.
Copyright © by the contributing authors. All material on this collaboration platform is the property of the contributing authors. Ideas, requests, problems regarding CLASSE Wiki? Send feedback
