You are here: CLASSE Wiki>Computing Web>SavingToPCFifty (17 Aug 2012, seb)Edit Attach
Saving Files to and from PC50
Warning: PC50 will be retired soon. It is an ancient computer running Windows NT. If it dies, it will NOT be restored. Files used on Windows computers should be stored in your personal directory on \\samba\user If you are still using PC50, contact the LEPP computer group immediately at service-lepp@cornell.edu so your files can be migrated to \\samba\user\This page provides instructions on how to save data to and from your User directory on PC50. Because it is backed up daily, your Users directory on PC50 is an ideal location to save your work.
- For instructions on saving your Netscape bookmarks to PC50, please see Saving Netscape Bookmarks
- For instructions on saving your Netscape Mail folders to PC50, please see Saving Netscape Mail
- For instructions on saving your Eudora mail folders to PC50, please see Eudora
- For instructions on moving the folder "My Documents" to PC50, please see Changing the Path of "My Documents"
| Access PC50 from LNSNTCAD | Are you on LNSNTCAD? |
| Using FTP |
Accessing files on PC50 from inside LEPP
From inside the lab, you can use the "drag and drop" technique to access files on PC50. To see how to tell if your computer is a member of a domain, please refer to the bottom of this section, here- Browse to your Users directory on PC50
- Double-click on My Network Places and browse to Entire Network/Microsoft Windows Network/Lnsntcad/PC50/Users/username, where username is the name you use to logon to Windows Machines on the LNSNTCAD domain.
- Open a window and in the address bar type \\PC50\Users\username, where username is the name you use to logon to Windows Machines on the LNSNTCAD domain.
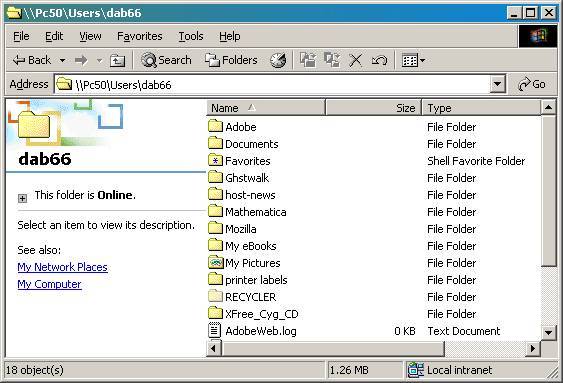
- From here, you may "drag and drop" files from your local machine to your Users directory on PC50.
- How to tell if your computer is a member of the LNSNTCAD domain:
- Right-Click on My Computer and select Properties.
- Click on the Network Identification tab. If the screen that appears says Domain: LNSNTCAD, then you are currently on the LNSNTCAD domain.
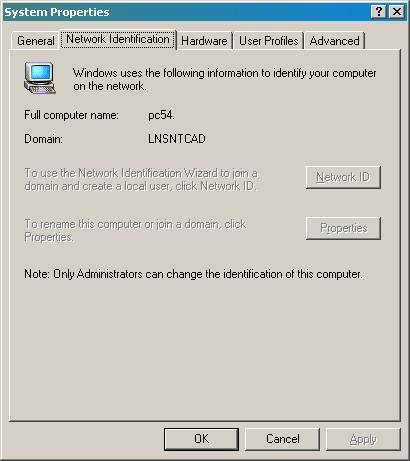
Saving Files to and from PC50 using FTP.
From inside or outside of the lab, you may FTP files to and from PC50. These instructions are for using WS_FTP32, a windows FTP client provided with Bear Access. Running WS_FTP for the first time.- Start WS_FTP32
- Start Bear Access and click on the FTP "File Transfer" Icon.
- OR -
- Start Bear Access and click on the FTP "File Transfer" Icon.
- Start WS_FTP directly from C:\Program Files\Bear Access\winba\ws_ftp\ws_ftp32.exe.
- Session Properties window
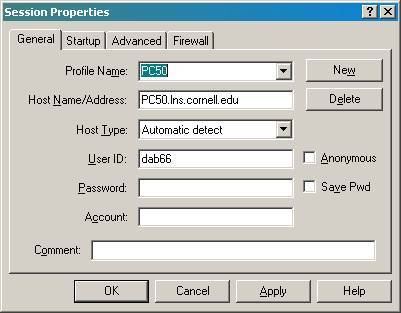
- Click New to create a new FTP profile.
- Enter a Profile Name to save this profile as (PC50).
- For Host Name/Address: enter PC50.lns.cornell.edu.
- Leave Host Type as Automatic Detect.
- For User ID enter your username for the LNSNTCAD Windows Domain.
- Uncheck Save Pwd. For security reasons, we strongly urge that you do not have any program remember your password for you.
- Click on Apply to save your profile.
- Click on OK to connect to your PC50 Users Directory. If you did not chose to have WS_FTP save your password, you will be prompted for your Windows Password
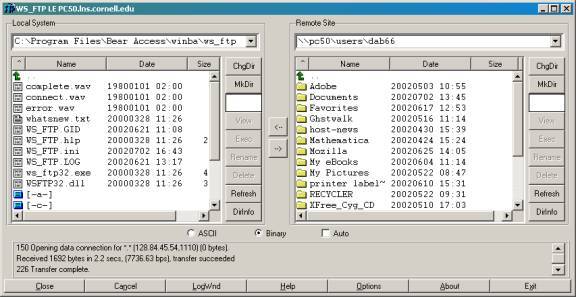 $ Connecting to and transferring files from PC50:: When running WS_FTP after performing the above steps, you will be able to chose the Profile Name you entered above. When the correct Profile is selected, click on OK to connect to PC50.
Locating and Transferring files from your local computer to PC50:
$ Connecting to and transferring files from PC50:: When running WS_FTP after performing the above steps, you will be able to chose the Profile Name you entered above. When the correct Profile is selected, click on OK to connect to PC50.
Locating and Transferring files from your local computer to PC50: - Locate the file on your local pc using the left panel of the WS_FTP window.
- Click on the up arrow to move up a directory.
- Click on ChgDir to manually enter the path of the folder that contains your desired file.
- When you have found your file to transfer, highlight the file by clicking on it.
- Click on the arrow pointing to the right to tranfer the file from you machine to diplayed directory on PC50.*Locating and Transferring files from PC50 to your local computer*
- Locate the file in your PC50 directory using the right panel of the WS_FTP window.
- Click on the up arrow to move up a directory.
- Click on ChgDir to manually enter the path of the folder that contains your desired file.
- When you have found your file to transfer, highlight the file by clicking on it.
- Click on the arrow pointing to the left to transfer the file from PC50 to the open directory on your computer.
Explanations
- Security Concerns: If a PC should happen to be left logged in and unattended, or if a laptop is stolen, then the practice of embedding passwords in utility programs lets anyone use the system to do things that they should not be able to: masquerade as the system's user, access mail, access remote files, etc. Of course, leaving the PC logged in and unattended already is a problem, but it's good practice to leave in place as many barriers to misuse as possible.
Edit | Attach | Print version | History: r3 < r2 < r1 | Backlinks | View wiki text | Edit wiki text | More topic actions
Topic revision: r3 - 17 Aug 2012, seb
Quick Links
Usage Information
Collaboration
IT Communications
 Copyright © by the contributing authors. All material on this collaboration platform is the property of the contributing authors.
Copyright © by the contributing authors. All material on this collaboration platform is the property of the contributing authors. Ideas, requests, problems regarding CLASSE Wiki? Send feedback
