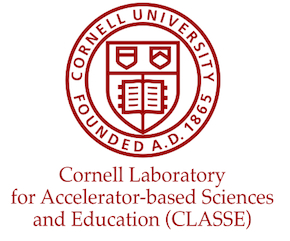You are here: CLASSE Wiki>Safety/Handbook Web>IntroductioN>CULearnExample (30 Aug 2013, bkh2)Edit Attach
The following screen shots and instructions walk you through a typical CULearn course. Your experience may be slightly different with either a different course than Fire Safety or if you are not using the Safari browser on a Mac.
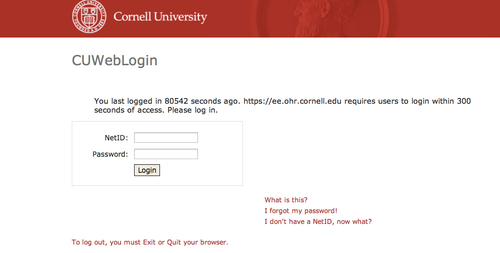
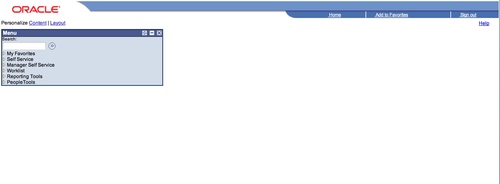
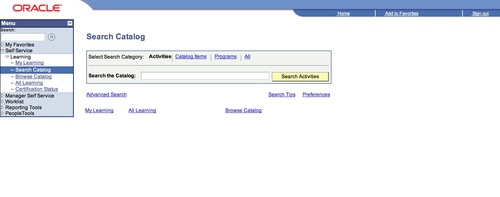
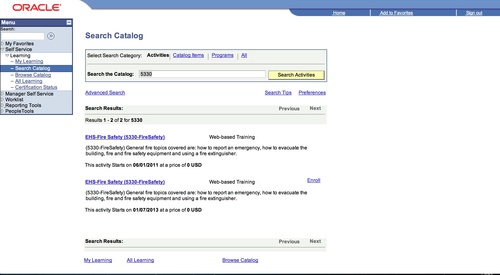
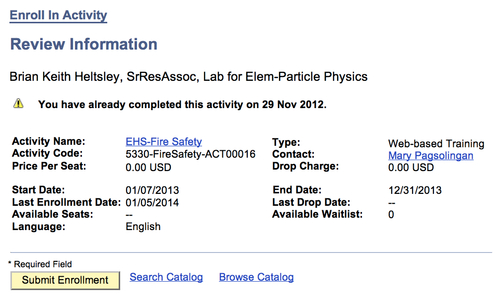
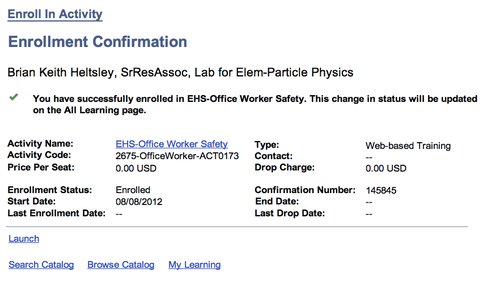
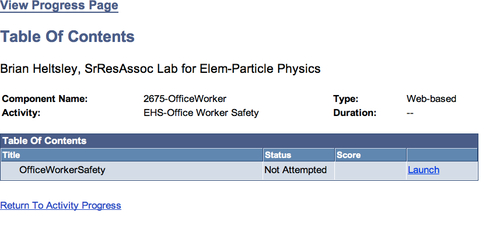
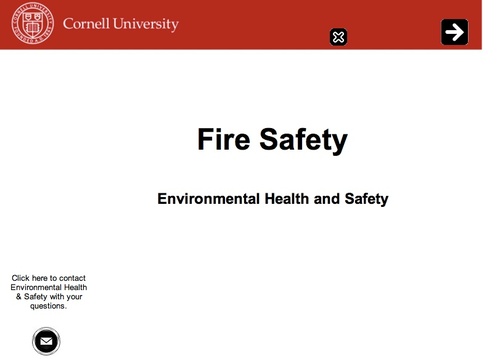
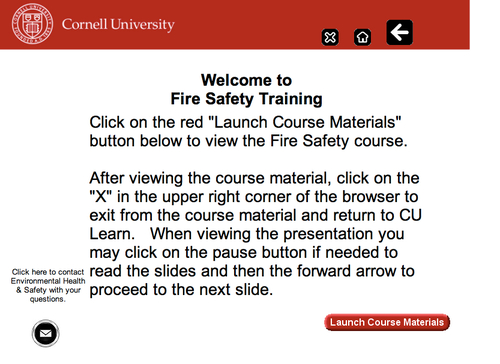
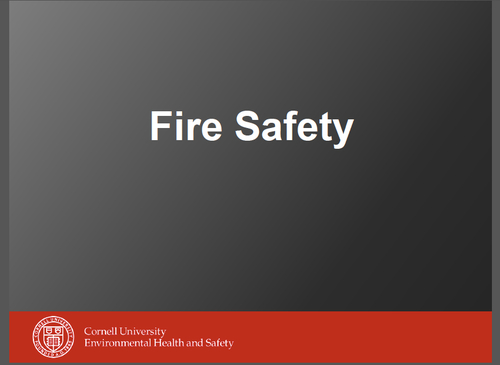
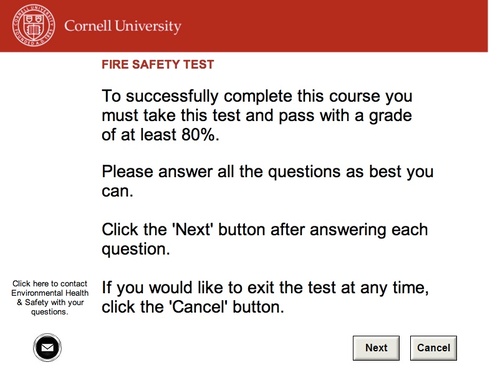
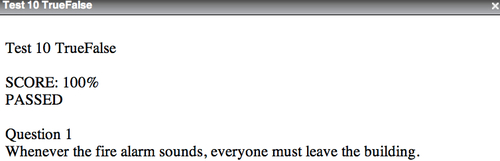
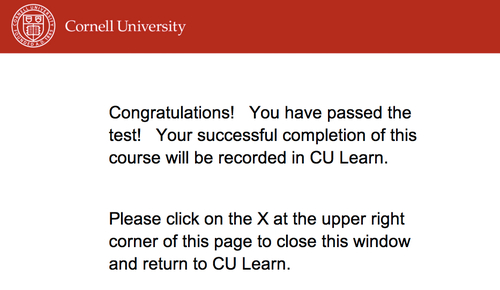
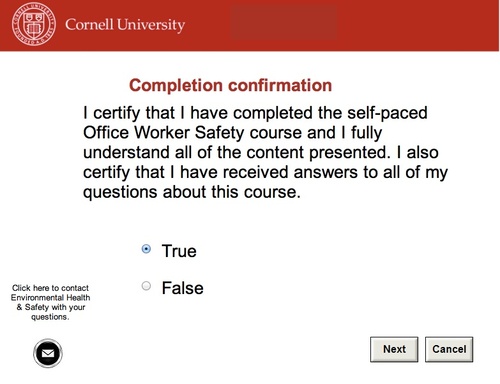
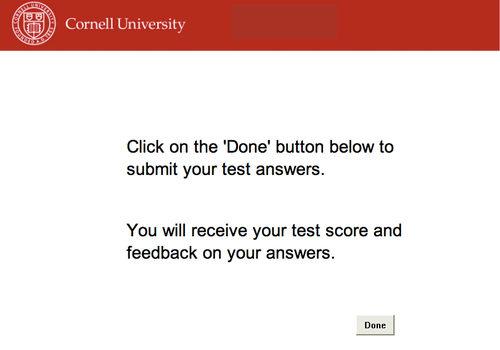
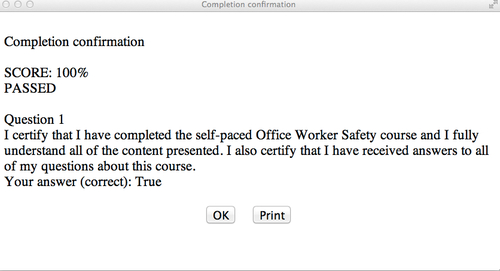
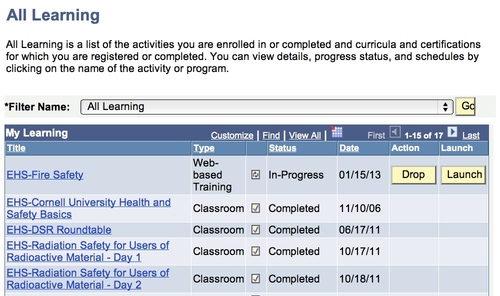
- When you enter CULearn, authentication of your identity is required:
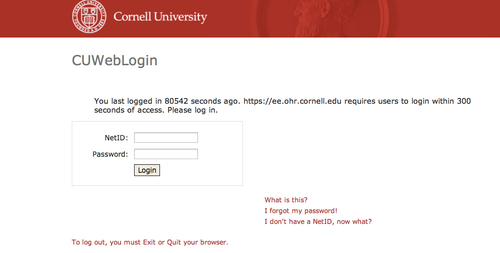
- After you enter your Cornell NetId and password and click the Login button, this CULearn screen (or similar) should appear
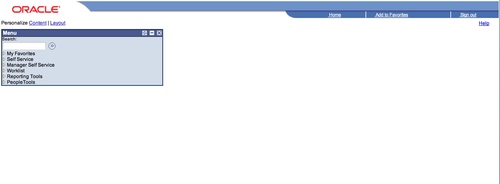
- After you click on the "Self Service" link at the upper left corner of the screen, another menu below it will open:
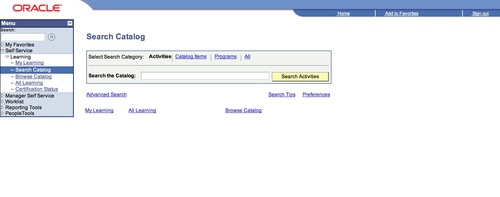
- Type the name or number of the course you want into the Search window and click on the Search button, to get
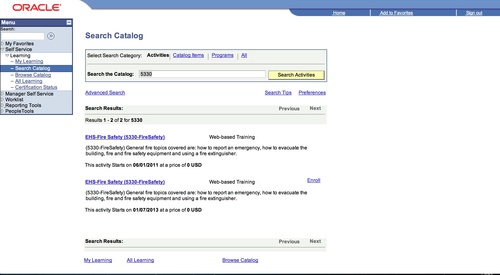
- As above, sometimes more than one version of a course will appear. Choose the one you want that has a clickable Enroll button on the right, in this case the second choice, which should be clicked to give:
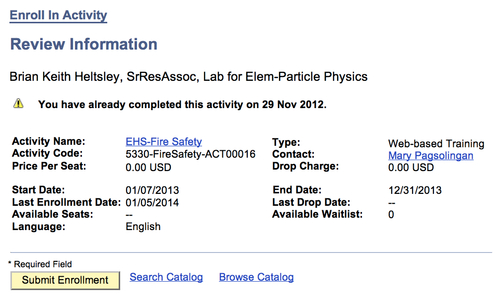
- Click on "Submit Enrollment" at the lower-left corner of the page, which will bring you to a new screen like this (notice this is for a different training, Office Worker Safety, but the idea is the same for any course):
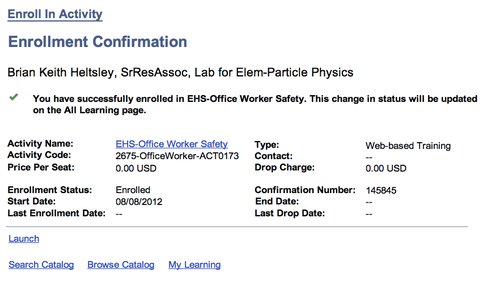
- You would then click on the Launch link near the lower left corner of the above page to get (this again is for Office Worker Safety)
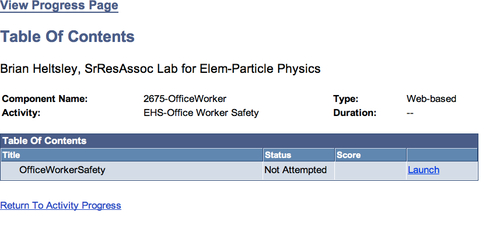
- You would click on Launch at the lower righthand side of the page, and then get (now, in this example, Fire Safety is again used, but the sequence should be similar for any course)
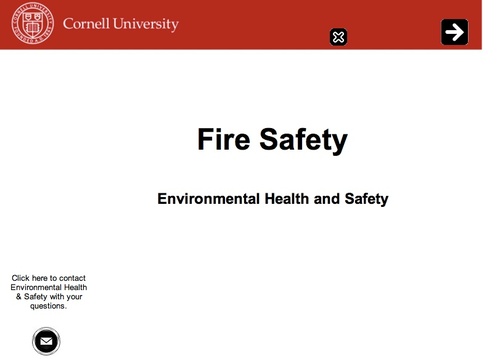
- Here it is important to verify that your browser allows popups, which are generally turned off by default. Turning this feature on is different in each browser; in Safari is in Preferences/Security. After allowing popups, click on the right-pointing arrow at the top-right of the above page, which will open a new browser tab or an entirely new window with the following:
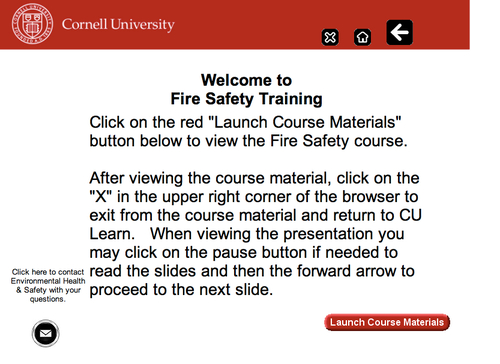
- You might have thought you would be starting the quiz by this point, but not yet! Now click on the "Launch Course Materials" button at the lower right corner of the page to get either a new window with a media player or reader (like Adobe Reader), or an inline viewing, depending on how your browser is configured and how this particular course is presented. In this case the actual course is in a pdf file, but this is not always the case. Many courses are presented in a video screen, so a compatible media player will be necessary. Contact the computer group if your computer seems not to have the required media player or reader.
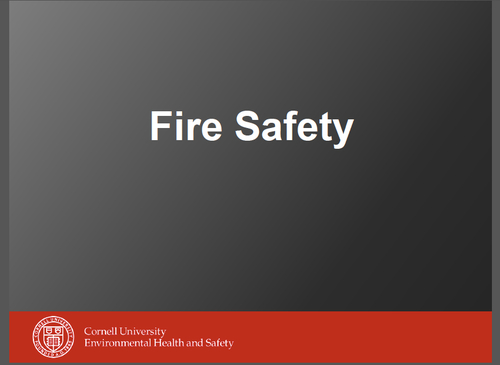
- When you are done viewing the course, do NOT exit the media player or window yet (you may need to refer to it to take the quiz). Back in a previous tab or window you will notice that you can opt to launch the quiz associated with this course, if there is one:
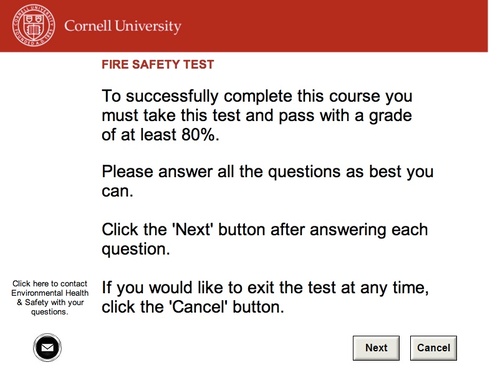
- Click on the NEXT button and work your way through the quiz. Some quizzes tell you after each question if you got it right, and others do not. After answering each question, move on to the next by clicking on the NEXT button. You won't get a chance to move backwards, so feel free to re-check the presentation you just viewed if you are unsure of an answer.
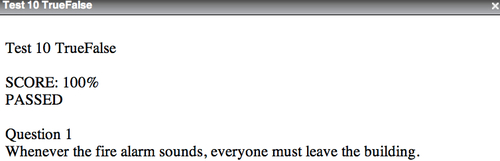
- Eventually you should get to a place where the score is presented to you, as shown above. If you know how, take a screen shot of this window if you know how, as this will prove that you passed if the system somehow "forgets". Soon after, you should get a Congratulations page as show below:
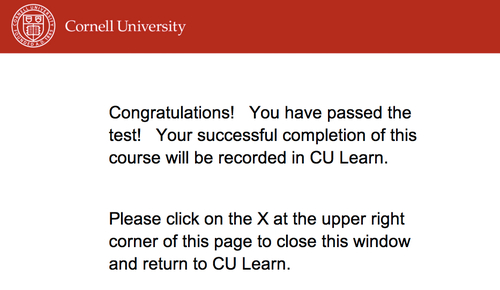
- Of course, I didn't see an X to click on, but you probably know how to close a browser window.
- Sometimes, instead of a quiz you merely need to certify that you took the course, as shown below:
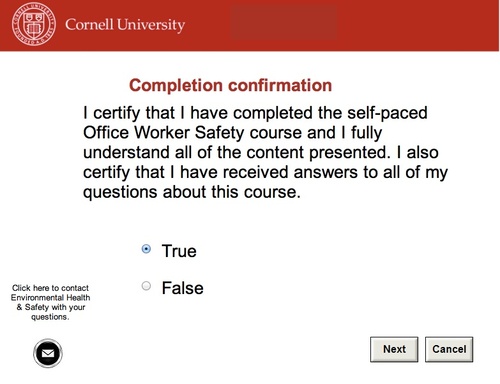
- Your next screen would be a request to finalize the (non-)quiz:
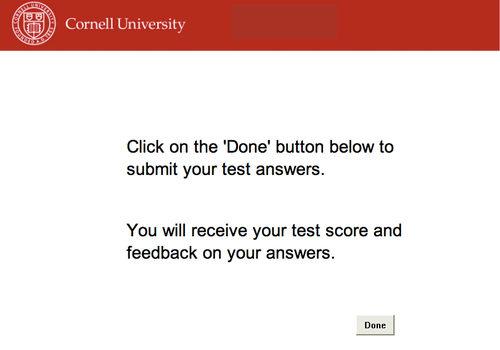
- And here is a confirmation window for the Office Worker Safety course:
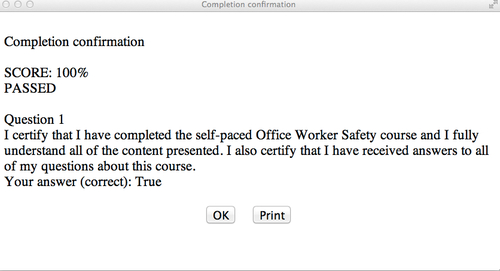
- If you re-enter CULearn from scratch, you can click on the "All Learning" link to see which courses you have passed and the dates. When you have passed a course, this should show up within 1 hour in this display, and you should get an email verification. If not, send your screen shot of completion to Nancy Leonard by clicking this link.
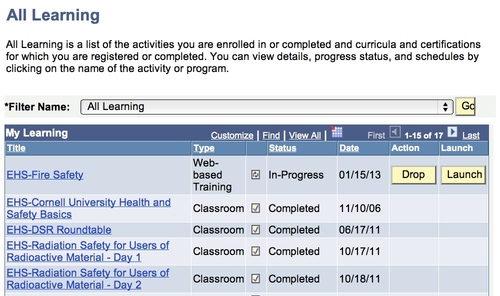
Edit | Attach | Print version | History: r9 < r8 < r7 < r6 | Backlinks | View wiki text | Edit wiki text | More topic actions
Topic revision: r9 - 30 Aug 2013, bkh2
-
 Safety/Handbook Web
Safety/Handbook Web
-
 Create New Topic
Create New Topic
-
 Index
Index
-
 Search
Search
-
 Changes
Changes
-
 Notifications
Notifications
-
 RSS Feed
RSS Feed
-
 Statistics
Statistics
-
 Preferences
Preferences
- Webs
-
 ACC
ACC
-
 ACL
ACL
-
 Bunch
Bunch
-
 Private
Private
-
 BusinessOffice
BusinessOffice
-
 CBB
CBB
-
 NSF
NSF
-
 CBETA
CBETA
-
 CESR
CESR
-
 Private
Private
-
 CHESS
CHESS
-
 FMB
FMB
-
 Maia
Maia
-
 XIMG
XIMG
-
 CHEXS
CHEXS
-
 CLASSE
CLASSE
-
 Inventory
Inventory
-
 Communications
Communications
-
 CLEO
CLEO
-
 AC
AC
-
 Administration
Administration
-
 RunMan
RunMan
-
 SW
SW
-
 CMSPhase2MREFC
CMSPhase2MREFC
-
 Computing
Computing
-
 Blogs
Blogs
-
 Newsletter
Newsletter
-
 Obsolete
Obsolete
-
 Cosmology
Cosmology
-
 Private
Private
-
 DarkPhoton
DarkPhoton
-
 ERL
ERL
-
 Private
Private
-
 EngineeringDesignDrafting
EngineeringDesignDrafting
-
 G2
G2
-
 HEP
HEP
-
 DBSWorkshop
DBSWorkshop
-
 SWIG
SWIG
-
 HLLHCCMSMREFC
HLLHCCMSMREFC
-
 HMF
HMF
-
 HumanResources
HumanResources
-
 Private
Private
-
 ILC
ILC
-
 Americas
Americas
-
 CesrTA
CesrTA
-
 Proposal
Proposal
-
 DampingRings
DampingRings
-
 AreaLeaders
AreaLeaders
-
 CTA09
CTA09
-
 ILCDR06
ILCDR06
-
 ILCDR07_KEK
ILCDR07_KEK
-
 ILCDR08
ILCDR08
-
 S3TaskForce
S3TaskForce
-
 Private
Private
-
 CesrTA
CesrTA
-
 WWS
WWS
-
 MacCHESS
MacCHESS
-
 Main
Main
-
 People
People
-
 PhotocathodeBrightBeams
PhotocathodeBrightBeams
-
 REU
REU
-
 Private
Private
-
 SRF
SRF
-
 PCsrfcn1
PCsrfcn1
-
 Safety
Safety
-
 Handbook
Handbook
-
 Private
Private
-
 ExternalResources
ExternalResources
-
 Sandbox
Sandbox
-
 TestWeb
TestWeb
-
 Testauth
Testauth
-
 System
System
-
 Theory
Theory
-
 Communications
Communications
-
 Documents
Documents
-
 Phase2MREFC
Phase2MREFC
-
 WebDev
WebDev
-
 Private
Private
-
 XLEAP
XLEAP
 Copyright © by the contributing authors. All material on this collaboration platform is the property of the contributing authors.
Copyright © by the contributing authors. All material on this collaboration platform is the property of the contributing authors. Ideas, requests, problems regarding CLASSE Wiki? Send feedback